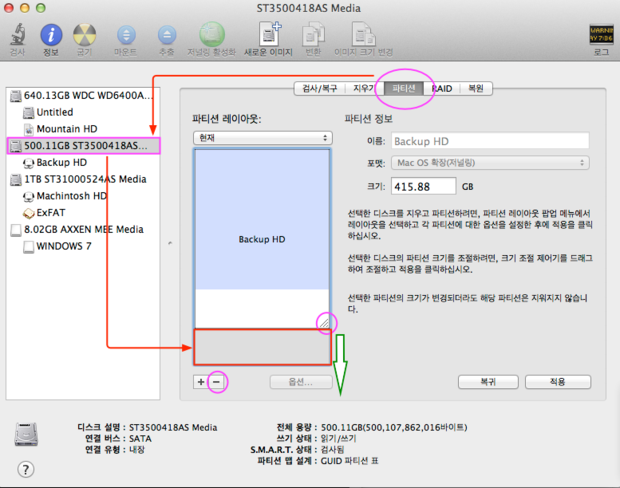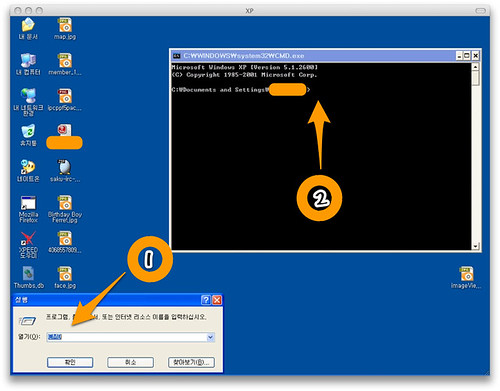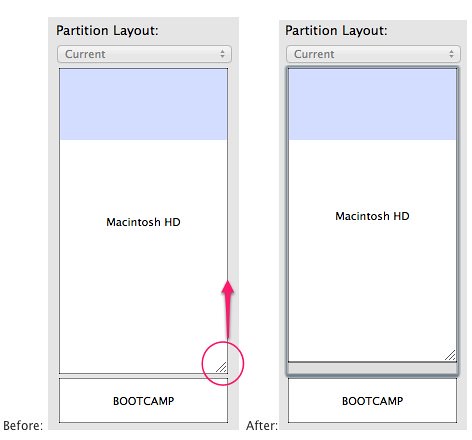하드 디스크 교체시 인터넷 복구 방법이나 재설치를 하는 방법이 있다.
하지만, 이 방법은 시간이 많이 걸리고 그동안 사용하였던 응용프로그램을 다시 설치해 주어야 하는 번거러움이 있다.
이때 다음과 같은 방법을 사용하면 시간을 절약할 수 있다.
Mac OS X 운영체제의 하드디스크 교체하는 방법
I. Lion(10.7.?) 이상 버전인 경우
- 준비 : 교체할 하드디스크를 USB외장형 케이스에 장착한다.
I-1. USB외장형 하드디스크를 맥에 연결한다.
I-2. 전원을 켜고 난 다음 CMD + R을 눌러 복원파티션으로 부팅한다.
I-3.디스크 유틸리티를 실행한다.
I-4. USB외장형 하드디스크를 파티션한다.
I-5. 복원 탭을 누른다.
I-6. 소스는 내장형 하드디스크 파티션을 선택하고 대상은 새로이 생성한 USB외장형 하드디스크를 선택한다.
I-7. 복원을 눌러서 내장형 하드디스크를 USB외장형 하드디스크로 이미지 카피한다.
I-8. 맥 시스템을 끈다.
I-9. USB외장형 케이스에 연결된 하드디스크를 분해하여 맥 시스템의 내장형 하드디스크와 교체하여 준다.
I-10. 이제 전원을 연결하고 Mac OS X 가 부팅이 되는 지 확인한다.

Tip) 이 방법은 대상 파티션이 반드시 소스 파티션의 크기가 같거나 동일해야 한다.
- 만약, 소스 파티션 크기가 더 크다면 소스 파티션 크기를 아래 그림처럼 늘이거나 줄이거나 조절하여 주고 진행한다.
- 또한, 위 그림의 상단 메뉴에서 새로운 이미지를 클릭하여 이미지를 만든 다음 이미지를 클릭하여 소스로 지정한 다음 복원도 가능하다.
- 추가로 이 글에서는 복원 대상 디스크를 USB외장형 디스크로 이용하였지만 내장형 디스크로 설치가능하다면 내장형 디스크를 복원대상으로 해도 좋다.
II. Snow Leopard(10.6.?)이하 버전인 경우
- 준비물 : 설치용 USB메모리 스틱, 교체할 하드디스크를 USB외장형 케이스에 장착한다.
II-1. 전원을 켠다음 설치용 USB메모리 스틱을 선택하여 부팅한다.
II-2. 물론 전원을 넣고 난 다음 옵션(alt)키를 지긋이 눌러서 부팅하면 USB메모리 스틱의 설치용 파티션을 볼 수 있다.
II-3. 다음 단계는 I-3이후 과정과 동일하다.