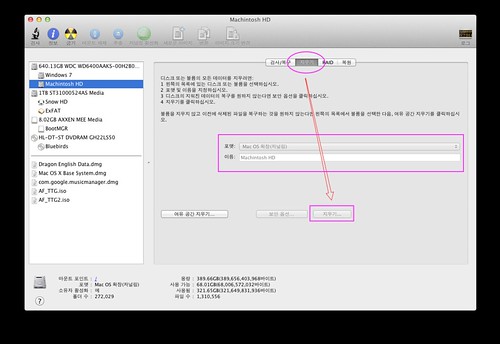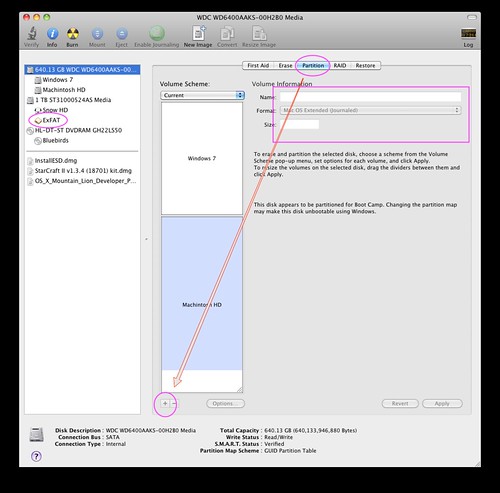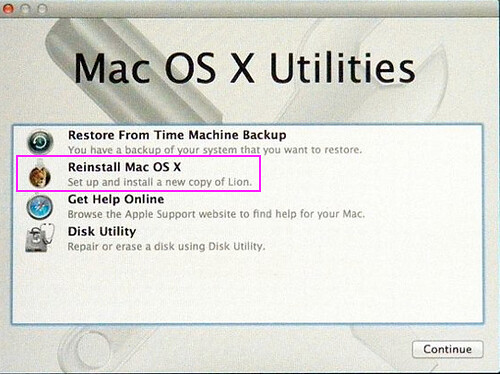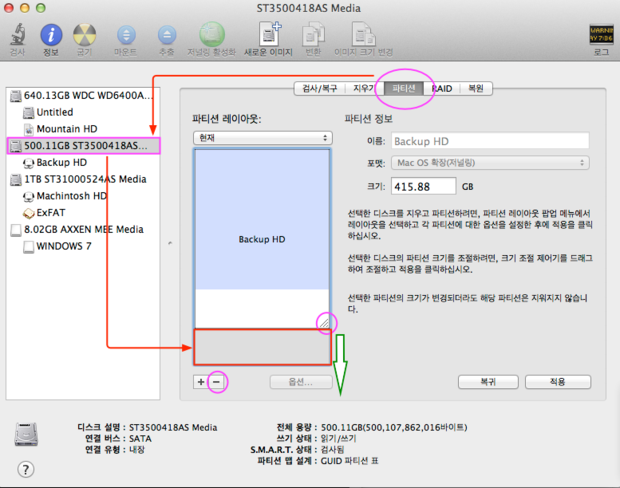단계 1: Mac OS X Lion 구매
운영체제는 기존맥이나 Vmware 가상 맥의 App Store에서 구매를 하거나 torrent를 이용하여 다운로드 받는다. 혹은 Mac OS X Lion USB Thumb 드라이버를 Apple.com 이나 혹은 Apple Store retail 지정점에서 구매한다.
단계 2: UniBeast를 이용하여 부팅가능한 USB드라이버 만들기
이 단계는 비교적 쉽긴 하지만 천천히 조심스럽게 진행해 보도록 하자, 그림을 주의깊게 확인해가며 진행하는데 필요하다면 해당 그림을 클릭하여 그림을 크게 보며 유의하여 진행한다,
1. USB 메모리 스틱을 꽂아준다.
2. /Applications/Utilities/Disk Utility 를 실행하여 준다.
3. 아래 그림의 좌측메뉴에서 USB 메모리 스틱을 확인할 수 있다.
4. Partition 탭을 클릭한다.
5. Current 를 선택하고 1 Partition 을 선택한다.
6. Options 을 선택한다.
7. Master Boot Record 를 선택한다.
8. Name 항목에서 USB 라고 입력한다.(차후 수정가능하다.)
9. Format 항목에서 Mac OS Extended (Journaled)를 선택한다.
10. Apply 를 클릭하면 Partition 을 진행한다.
11. 만약 Install Mac OS X Lion Application을 이용한다면, /Applications 폴더에 있다.
12. 만약 설치용 Mac OS X Lion USB Thumb Drive, USB Thum 드라이버를 시스템에 연결하여 주고 마운트되어 있는지 확인하여야 한다.
14. Continue, Continue, Continue, 그리고 Agree 를 클릭한다.
15. Destination Select(대상 선택)에서 USB 를 선택하고 Continue 를 클릭한다.
16. 만약 Mac App Store 를 이용한다면 "Install Mac OS X Lion" App 을 선택한다.
17. 만약 "OS X Lion USB Thumb Drive" 를 이용한다면 두번째 항목 옵션을 선택한다.
18. 만약 laptop(노트북)에 설치한다면, 추가로 Laptop Support 항목까지 선택해야 한다.
19. Continue 를 클릭한다.
20. password(패스워드)를 입력하고 Install(설치)를 진행한다.
이미지 복사 진행과정은 대략 10-15 분 정도 걸리지만 시스템의 성능에 따라 달라진다. 진행하는 동안 절대 USB를 뽑거나 불필요한 작업을 하지 않는다.
단계 3: Mac OS X Lion 설치
이제 거의 다 끝났다. 자 이제 USB 메모리 스틱으로 부팅하여 HDD에 설치하는 과정을 진행하자. 물론, BIOS에서 AHCI mode로 설정하는 과정이 필요하다. 메인보드에 따라 필요하다면 Power Management 항목의 HPET모드에서 64bit로 설정해 주자. 필요하다면 BIOS 세팅은
iBoot + MultiBeast. 를 확인하여 세팅한다.
1. 시스템 부팅시에 만약 Gigabyte 메인보드라면 F12 , ASUS 메인보드는 F8, Aslock, MSI 메인보드는 F11을 눌러 아래 그림과 같이 USB 메모리 스틱을 선택한다.
2. USB-HDD 를 선택하고 Enter 를 입력한다. (물론, USB 메모리 스틱이 두개 이상일 경우, 제일 위의 +Hard Disk를 선택하면 각각의 USB드라이버 명을 볼 수 있고 각각의 USB메모리 스틱을 선택할 수 있다.)
3. 이제 부트로더가 로딩되고 아래 그림처럼 부팅할 파티션을 선택하는데 USB 를 선택한다.
이때 메인보드에 따라 필요하다면 다음과 같은 부팅옵션이 필요하다.
- Asus 메인보드 + NVIDIA 그래픽 카드 : PCIRootUID=0
- 지원되지 않는 그래픽 카드 : GraphicsEnabler=No
- Single-user 모드로 부팅시 : -s
- Verbose 모드로 부팅시 : -v
- 안전모드로 부팅시 : -x
- 기타 : npci=0x2000 -v -x PCIRootUID=1
- 만약 이 모든 방법으로 부팅실패하였다면 Clover 부트로더를 사용하여 부팅시도한다.
4. 이제 잠시후면 설치과정으로 진입하게 되고, language(언어)를 선택한다.
만약 기존의 Snow Leopard 를 업그레이드 한다면 아래 5-14 단계를 무시하고 진행한다.
5. 상단 메뉴바에서 Utilities를 선택하고 Disk Utility 를 실행한다.
6. 디스크 유틸리티의 좌측 메뉴에서 설치할 대상의 하드디스크를 선택한다.
7. 역시나 Partition 탭을 선택한다.
8. Current 를 클릭하고 1 Partition 을 선택한다.
9. Options을 클릭한다.
10. GUID Partition Method 를 선택한다.
11. Name항목에 Lion (혹은 Machintosh HD)을 입력한다.(물론, 차후 파티션명은 변경할 수 있다.)
12. Format 항목에서 Mac OS Extended (Journaled) 를 선택한다.
13. Apply 를 클릭하여 Partition(파티션)을 진행한다.
14. Disk Utility를 끝내고 계속 설치과정을 진행한다.
15. 이제 설치과정에서 설치할 파티션을 선택하는 데, Lion(혹은 Machintosh HD, 위 11단계의 파티션 명)을 선택한다.
16. 이제 20-45분 정도의 설치과정이 진행되고 시스템이 재부팅된다.
설치과정은 끝났지만 현재 부트로더가 설치되어 있지 않은 상황이므로 하드디스크로 직접 부팅은 불가능하다. 그러므로 부팅하기 위해 USB 메모리 스틱은 여전히 필요하고 USB 메모리 스틱으로 부팅하여 이제 하드디스크의 Lion(혹은 Machintosh HD)파티션을 선택한다.
17. 역시나 부팅시에 Gigabyte 메인보드, F12, ASUS메인보드, F8, MSI, Aslock 메인보드는 F11을 누른다.
18. USB-HDD를 선택한다. (물론, USB메모리 스틱이 2개 이상일 경우 +Hard Disk 를 선택하면 각각의 USB메모리 스틱을 선택하여 부팅할 수 있다.)
19. Chimera 부트로더 화면에서 새로이 하드디스크에 설치된 Lion (혹은 Machintosh HD)파티션을 선택한다.
단계 4: MultiBeast 를 이용한 설치 마무리 단계
MultiBeast 는 하드디스크를 부팅가능하게 하고 Audio, Network, 그리고 Graphics 카드 드라이버를 설치할 수 있는 통합 패키지이다. 추가로 디스크 권한 복구와 시스템 구성화일등이 포함된 System Utility등을 포함하고 있다.
1. Mac OS X Lion/Mountain Lion 셋업 과정을 마무리한다.
2. 데스크탑 화면을 보면 Safari 를 실행한다.
주의: 만약 Safari 가 크래쉬가 발생하여 실행이 되지 않는다면 시스템 환경설정(System Preference)의 보안(Security)설정에서 Browser Plug-Ins 을 disable로 설정한다.
3. tonymacx86.com 사이트를 방문하여 사용자 계정이 없다면 계정을 생성한다.
4. tonymacx86.com/downloads 로 이동하여 MultiBeast 를 다운로드한다.
5. DSDT Database 로 가서 자신의 메인보드에 맞는 DSDT를 다운로드 받는다.
6. Downloads 폴더에 다운로드 된 메인보드 DSDT.aml 파일을 Desktop(바탕화면)에 끌어다 둔다.
7. 다운로드 받은 Multibeast를 실행하여 UserDSDT 항목을 선택하고 설치하여 준다.
8. 시스템을 재부팅한다.
이제 하드디스크로 직접 부팅되지 않거나 boot0,관련 에러를 경험한다면 아래 그림과 같이 Multibeast를 재실행하여 문제점을 해결한다.

위 그림은 일반적인 선택사항이므로 자신의 CPU, 메인보드,그래픽 카드 그리고 오디오 칩셋에 따라 선택사항을 변경하여 주는 것이 필요하다.