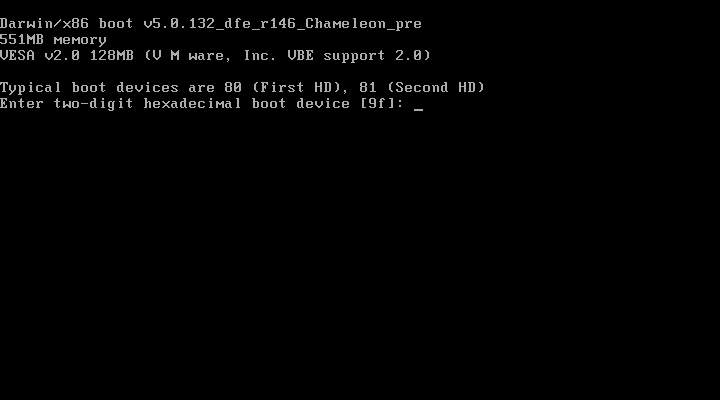컴퓨터 켜면 대부분 DMI 점검 메시지( "Verifying DMI Pool Data ..".)가 잠시 뜨고 넘어는 과정이 있습니다.
그렇지만 이 단계에서 시스템이 멈추고 더 이상 진행하지 않는 경우가 많지요,
메인보드에는 DMI(Desktop Management Interface)라는 기능이 있는데, 이것은 메인보드 바이오스에서 메인보드에 연결된 각 장치들의 IRQ 자원을 할당하거나 관리하는 기능을 말합니다.
즉, 'Verifying DMI Pool Data'라는 메시지가 나타나는 것은 설정된 자원을 확인하기 위한 것이며, 메인보드에 이상이 있는 것은 아닙니다.)
시스템이 멈추기전 다음과 같은 사항이 진행되었을 경우가 있습니다.
- 하드웨어 변경
- BIOS 세팅 변경
- 잘못된 케이블 연결등으로 전기적인 데미지 회로 손상
- 하드디스크의 MBR (Master Boot Record) 오류
- 하드디스크 또는 메인보드의 결함 << 차라리 하드디스크 "SMART.....F1 to resume...."관련 오류는 F1을 눌러주면 간단히 다음 단계로라도 넘어 갈 수가 있습니다만,,,,
- 바이러스 감염, 오버클럭킹 손상
위 단계의 작업으로 다음과 같은 사항이 의심되어집니다.
- 호환되지 않는 하드웨어
- 바이러스
- 전기회로 손상
- 데이터 오류
- 잘못된 BIOS 세팅
- 오버클록킹 손상
이렇게 시스템이 멈추면 다음과 같은 사항을 점검해보아야 합니다.
- 변경된 하드웨어를 원상태로 되돌리고 시스템이 동작하는지 확인
- 모든 케이블과 확장카드가 제대로 꽂혀있는지 확인
- CMOS SETUP에 들어가서 "PNP/PCI"부분을 찾아서 "Reset Configuration Data",“PNP/PCI
configuration”을 "Enabled"로 바꾸고 리부팅
- 메인보드 매뉴얼을 참고로 해서 "Clear CMOS jumper" 해준다. (반드시 전원 OFF 상태에서)
- IDE케이블(하드디스크에 꽂힌)을 빼고 BIOS 세팅에 들어가서 부팅순서를 플로피 우선으로 조정
플로피로 부팅해서 BIOS 업데이트파일(미리 구해둬야함)을 가지고 BISO를 업데이트 한다
업데이트 끝나면 다시 CMOS Clear시키고 "Reset Configuration Data","PNP/PCI configuration" 을
"Enabled" 시킨다.
- 플로피로 부팅해서
cd c:
fdisk /mbr
라고 입력하여 C드라이버의 MBR(Master Boot Recorder)를 살려준다.
- 또는 해당 디스크 제조업체의 사이트에 들어가 진단 tool 프로그램으로 진단
- 이도 저도 다 안되면 디스크를 빼고 복구 CD로 부팅 시도한 다음 정상이면 다시 H.D.D를 장착하여 복구 cd로 재 부팅하여 하드디스크 원인 해결.