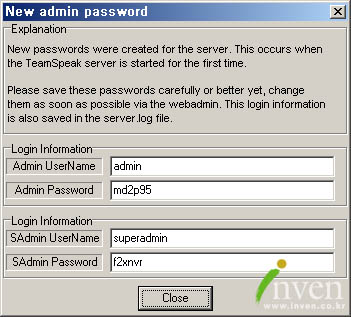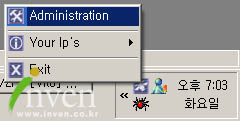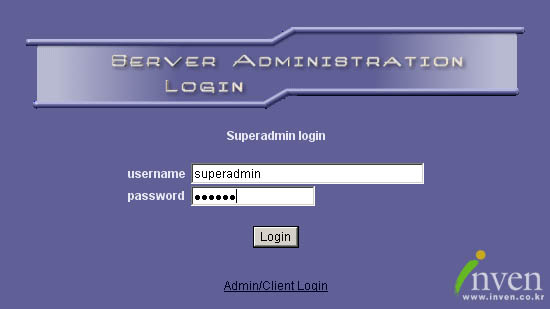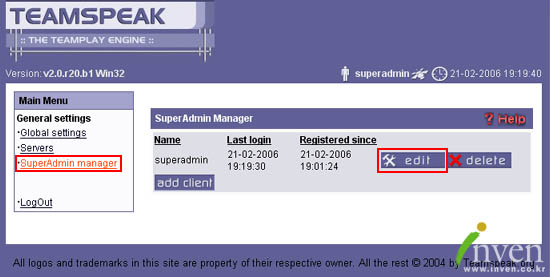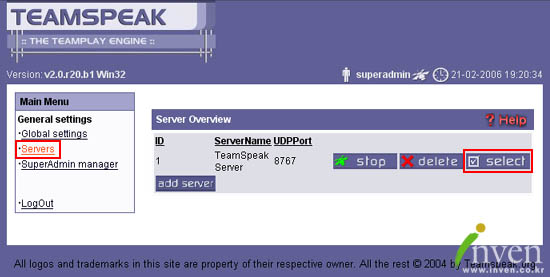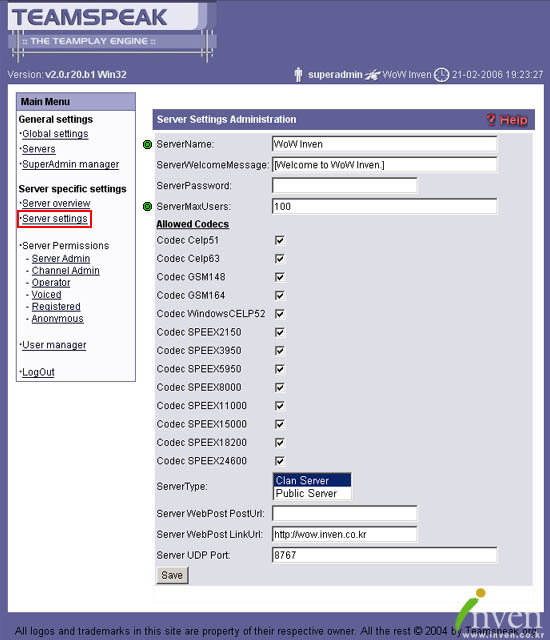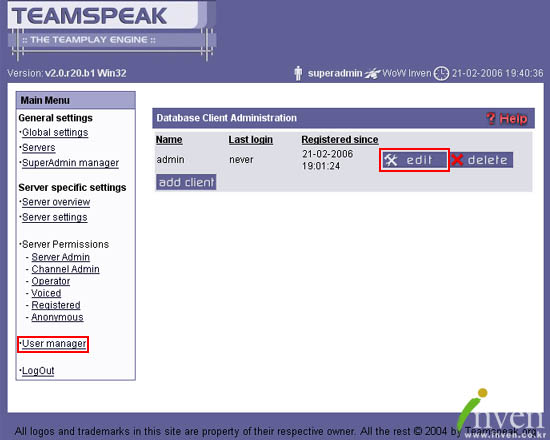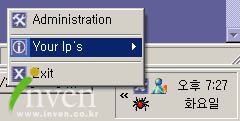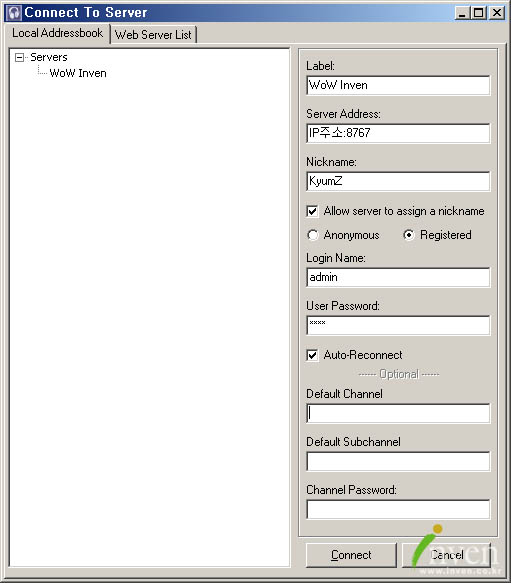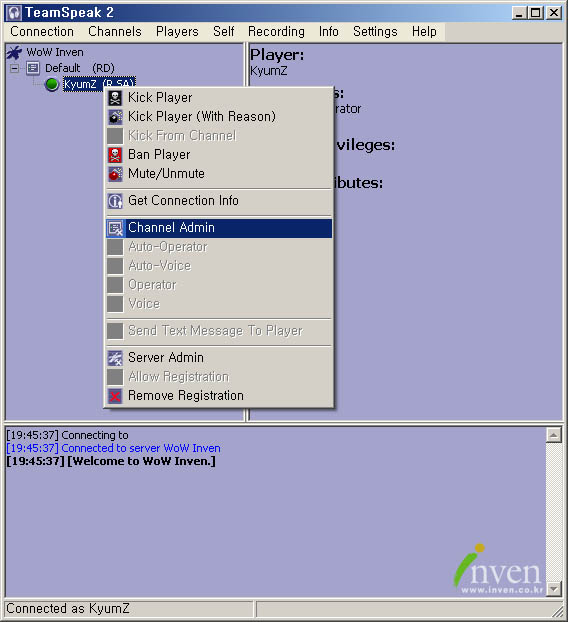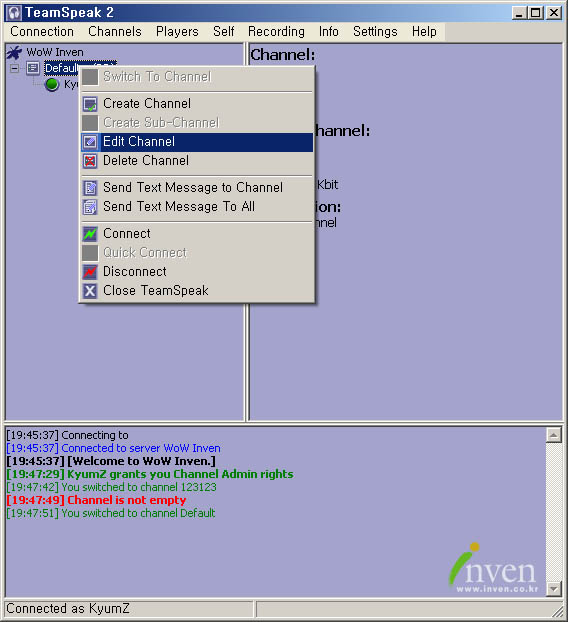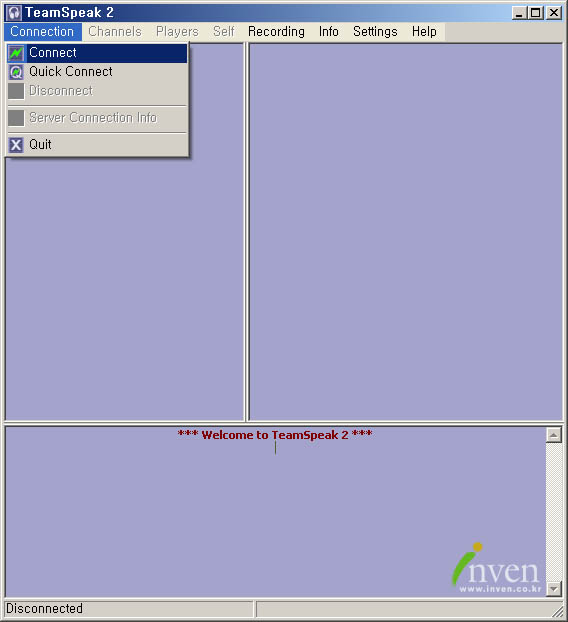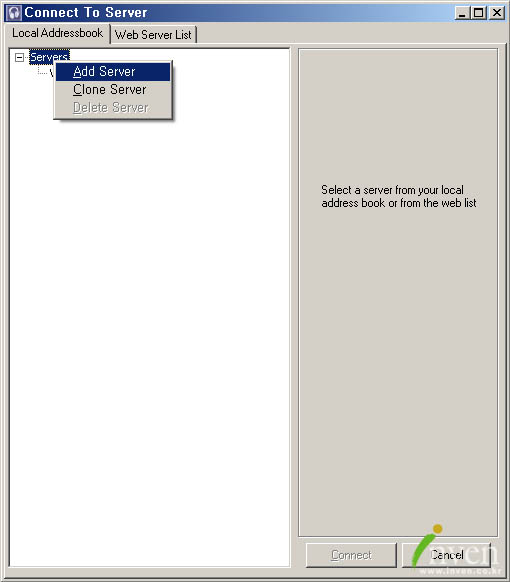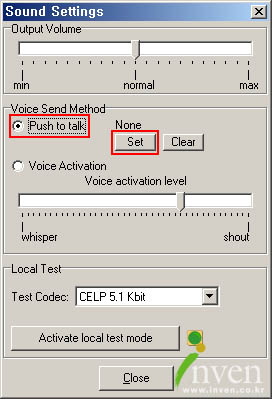Windows용 서버 파일 : ftp://ftp.freenet.de/pub/4players/teamspeak.org/releases/ts2_server_rc2_20201.exe
Mac 용 서버 파일 : http://teamspeak.gameserver.gamed.de/ts3/releases/3.0.6.1/teamspeak3-server_mac-3.0.6.1.zip
전체 다운로드 리스트
http://www.teamspeak.com/?page=downloads
서버 구성하기 : TeamSpeak Server
TeamSpeak Server
는 이미 많은 사용자들이 사용하고 있는 프로그램으로 TeamSpeak Client 사용자를 위해 음성채팅 서비스를 제공하는 역할을 한다.
우선 다운로드 받은 화일을 설치한 다음 다음과 같이 설정하여 준다.
1. superadmin과 admin의 계정과 비밀번호가 출력되는데
이를 잘 메모해 둔다.
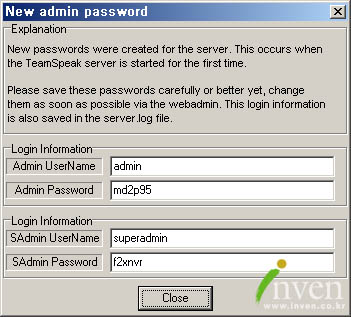
2, 설치가 완료된 뒤, TealSpeak Server를 실행하면
우측 하단에 생기는 아이콘을 우클릭해서
administration을 선택한 뒤,
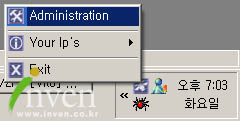
3. 메모한 superadmin 계정으로 로그인하고
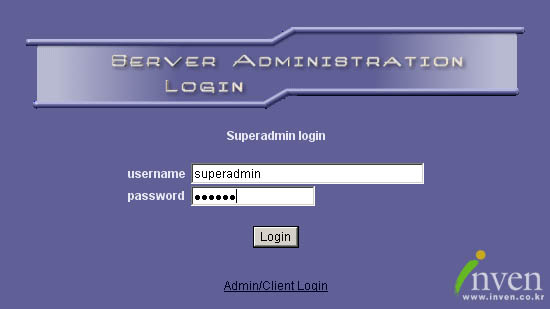
4. SuperAdmin manager를 선택하여
자신이 원하는 비밀번호로 변경한다.
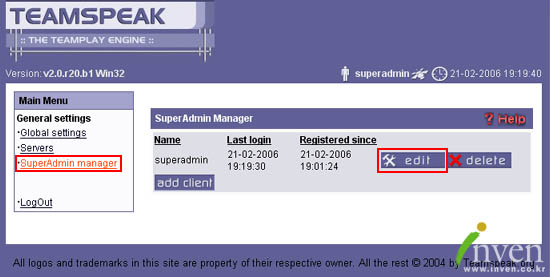
5. 이제 서버 설정을 하게 되는데
Servers를 선택한 뒤 select 버튼을 누른 후,
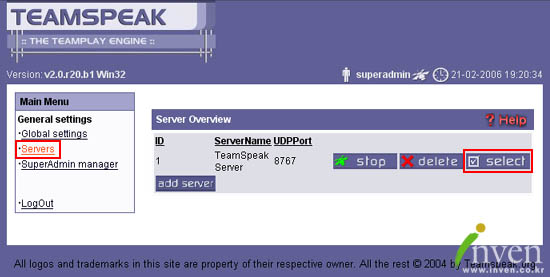
6. 사용 용도에 맞도록 서버를 설정해 준다.
이 때, 녹색 포인트 부분의 서버이름과
최대유저수 설정은 수정해줄 필요가 있다.
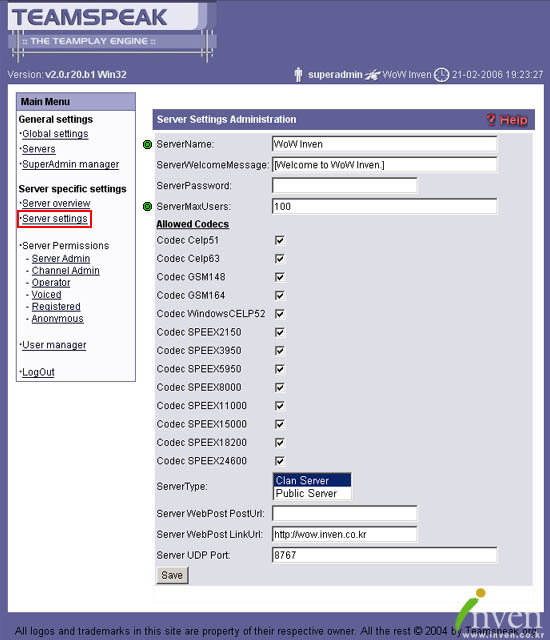
7. 마지막으로 User manager를 선택해
admin의 비밀번호를 수정해주면
모든 설정이 완료되며
TeamSpeak Server가 작동하게 된다.
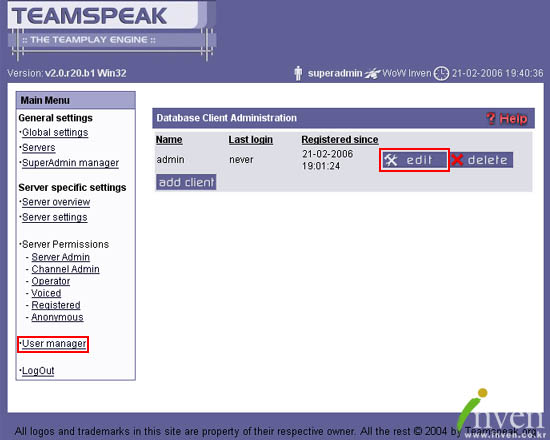
7. 서버 관리자의 채널 설정
서버의 IP주소는 서버를 담당하는 컴퓨터의 IP주소가 되며
서버 관리자는 우측 하단 TeamSpeak Server 아이콘을
우클릭해서 자신의 IP를 알 수 있다.
* 가능하면 고정 IP를 사용하는 것이 좋지만
유동 IP의 경우에는 IP 고정 서비스를 이용하거나
음성채팅을 사용할 때 사전에 변경된 IP를 공지해 주는
방식을 이용할 수 있다.
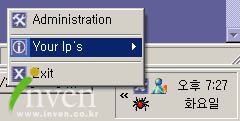
8. 관리자의 경우 서버 접속시 Registered를 선택한 뒤
관리자 계정과 비밀번호로 접속하여 채널 설정을 해주어야 한다.
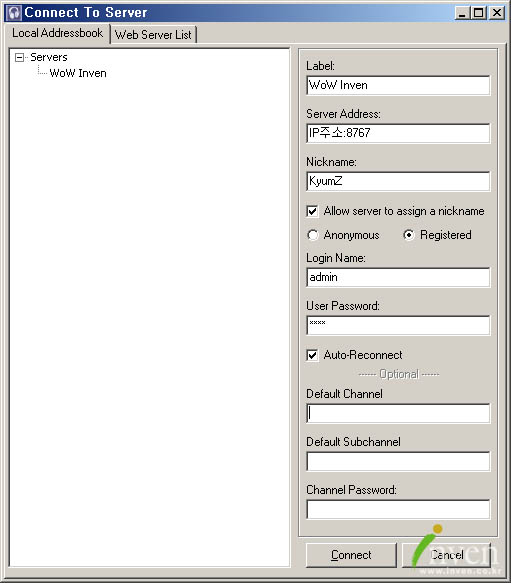
9. 관리자는 먼저 자신의 닉네임을 우클릭해서
채널 관리자 권한을 부여한다.
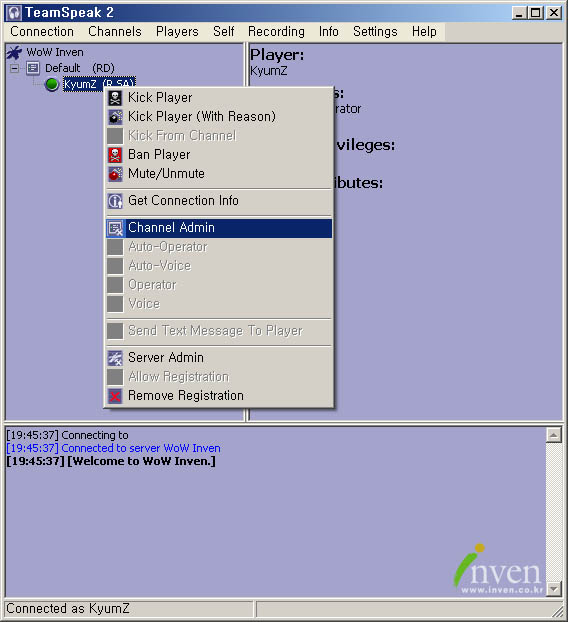
10. 그리고 채널명(Default)을 우클릭해서 채널 설정을 수정한다.
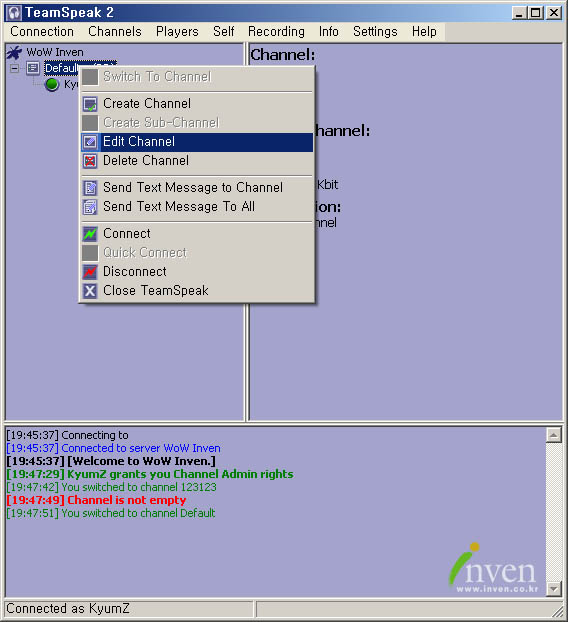
11. TeamSpeak Client는 서버에 접속하기 위한 프로그램으로
다운로드한 후 압축을 푼 뒤 설치를 하고 실행한 다음
Connection 메뉴의 Connect를 선택한다.
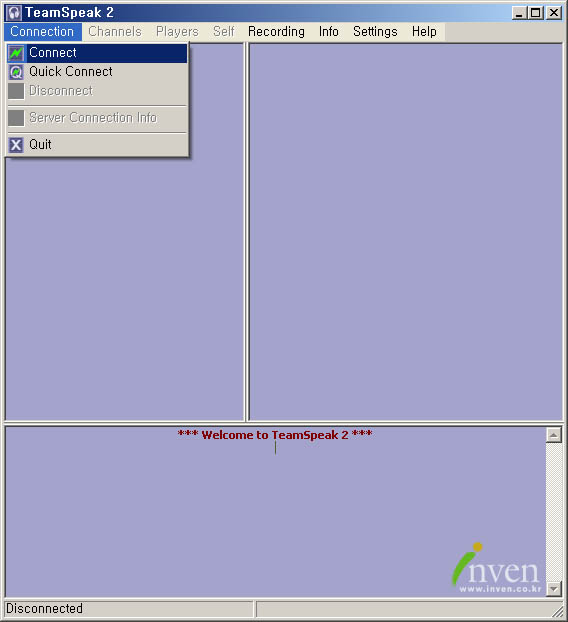
8. Server를 우클릭해서 add Server를 선택한 뒤
자신이 지정한 서버 또는 자신이 접속할
서버의 이름을 입력한다.
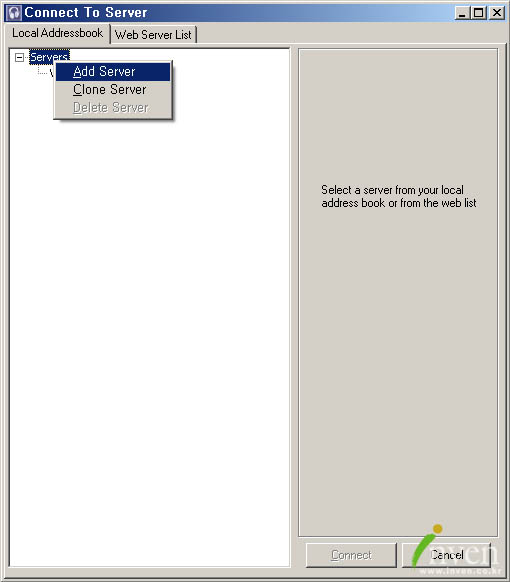
9. 그런 뒤, 서버주소에 접속할 서버의 IP주소:포트(관리자가 부여)와
자신의 닉네임을 적고 Anonymous를 선택한 후 접속,
사운드 설정만 해주면 된다.
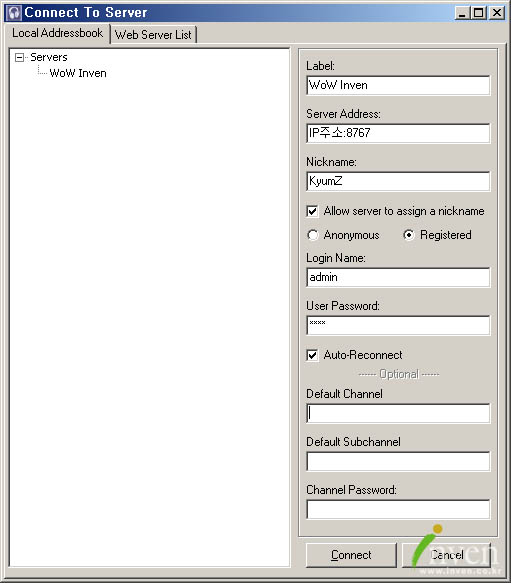
10. 사운드 설정 부분에 가장 중요한 것은 특정 버튼을 누를 때
말을 할 수 있도록 해 주는 부분으로 Voice Send Method의
Push to Talk를 체크하고 키를 지정해 준다.
키를 지정할 때에는 와우에서 사용하는 키와 중복이 되지 않도록 한다.
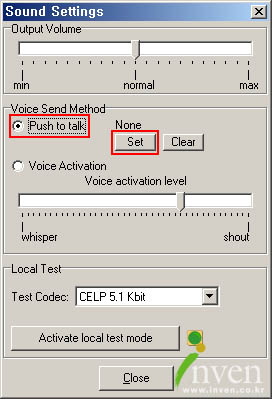
11. Output Volume : 마이크로 출력되는 소리의 크기 조절
단, 게임에 접속할 때, 배경 음악과 효과음은 꺼놓거나
최대한 줄여야 음성채팅을 하는데 불편함이 없으며
음성채팅 볼륨도 상황에 맞게 조절해 주어야 한다.
추가로 마이크 볼륨은 제어판의 사운드 설정에서 조절이 가능하다.