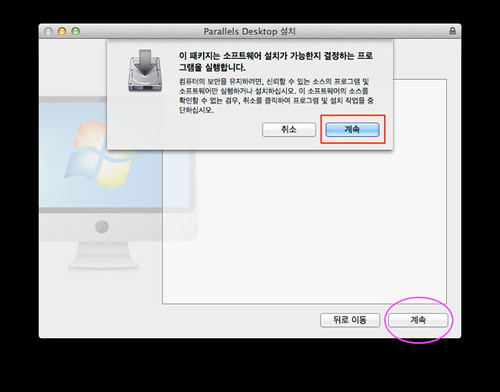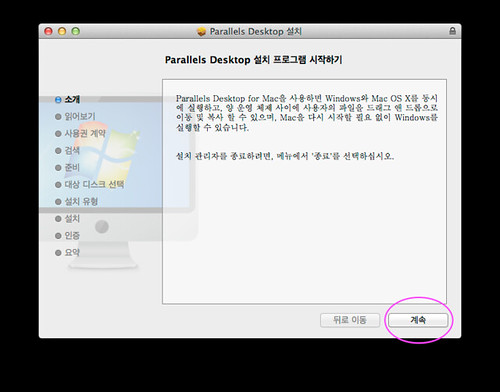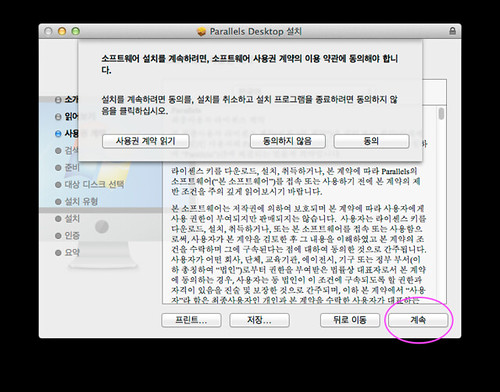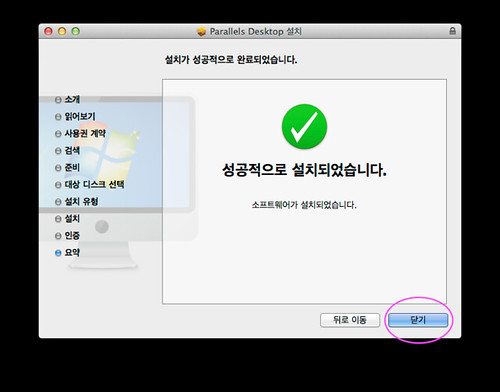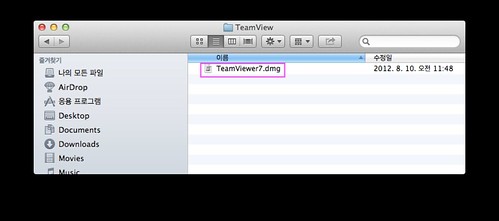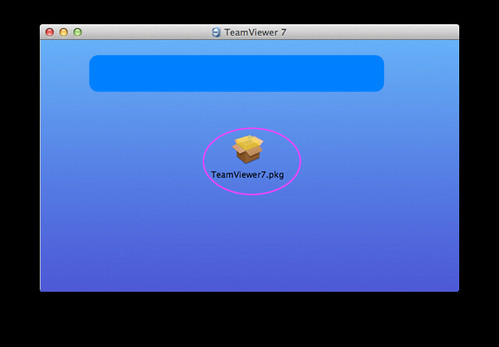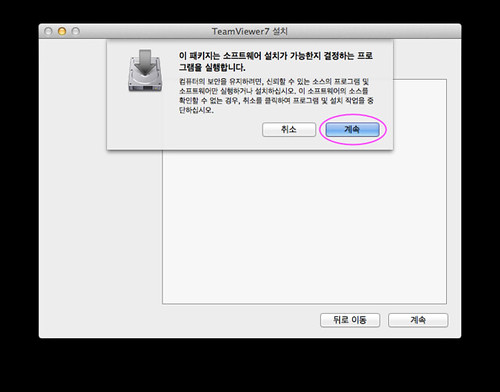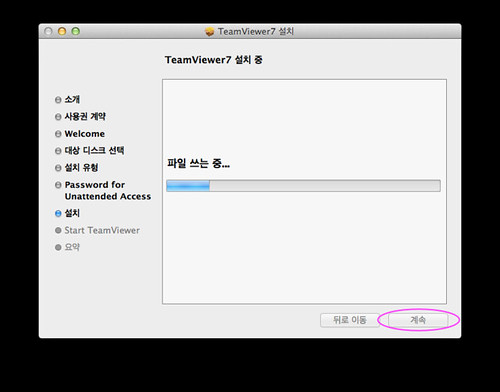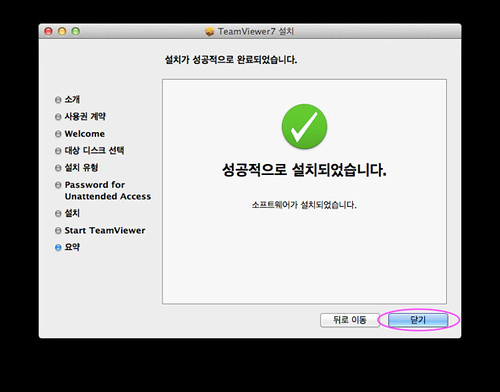nVidia Geforce GTX 670 Hackintosh/Graphic Card2012. 11. 13. 15:57
1. 드라이버 설치 필요없이 Mountain Lion에서 기본적을 잡힌다. "GE=No" 로 설정해주어야 할 경우가 있지만, 대부분 상관없다.
- 당연한 애기지만 Snow Lepard(10.6)은 포기해야 한다.
2. Lion에서는 드라이버를 설치해 주어야 한다.
'Hackintosh > Graphic Card' 카테고리의 다른 글
| Intel HD 4000 그래픽 드라이버 잡기 - 해킨토시 (1) | 2013.01.05 |
|---|---|
| ATI 4670 해킨토시에서 잡아주기 (0) | 2013.01.05 |
| PowerColor 라데온 HD 6870 D5 1GB KPC (0) | 2012.09.04 |
| PowerColor 라데온 HD 6870 D5 1GB KPC (0) | 2012.09.03 |
| Sapphire HD 6450 512mb for Mountain Lion (0) | 2012.08.20 |