macOS 재설치없이 공장 초기화하는 방법 Hackintosh/Tip2011. 12. 15. 03:46
UPDATE : https://cafe.naver.com/uefi/18340
이외의 추가 사항은 해킨카페에서 " 검색, http://cafe.naver.com/uefi?viewType=pc
잘 안되시면 https://bit.ly/3bxAk6x
이제 본격적으로 진행해 보자.
다음 그림과 같이 /var/db/.AppleSetupDone 을 제거하여 Mac OS X 시스템을 재설치없이 초기화한다.
굳이 재설치를 해야 한다면
- 복구 또는 포맷하여 재설치하는 방법: http://osx86.tistory.com/1145
- 또한 비상설치용 USB를 준비하는 방법: http://osx86.tistory.com/1456, http://osx86.tistory.com/1247
-비상용 USB를 이용하여 설치하면 인터넷 연결이나 Apple ID에 Mac OS X 설치이력이 없어도 안전하게 설치가능하다는 장점이 있다.
- 재설치할때 유의할 점은 기존에 설치된 iLife(iPhoto, iMovie )등은 재설치 되지 않으니 다시 설치해야 한다는 점에 유의해야 한다.
- 인터넷 라인이 연결되어야 재설치에 실패하지 않지만 간혹 Apple사의 서버 상황에 의해 재설치가 실패할 경우를 대비하여 비상설치용 8G이상USB를 준비하여 USB를 이용하여 설치하는 것이 실패할 확률이 적다.
- 사실 이걸 노려서 용팔이들은 폰트 이슈가 발생해도 재설치, 이래도 재설치, 저래도 재설치, 툭하면 재설치를 유도한다.
- 왜냐? 재설치하다 실패하면 용팔이에게 조공을 바쳐야 하니까,,,, T T
- 그런데 안타깝게도 이런분들이 의외로 많다.
- 또한 Lion인경우 Apple ID로 구매한 이력이 있어야 설치가 되므로 유의하여야 한다.
사실 Mac OS X 는 FreeBSD UNIX 기반이므로 Windows 처럼 찝찝하다거나 해서 재설치해 줄 필요는 없다. 어플리케이션 제거도 해당판매사의 가이드대로 제거하면 대부분 깔끔하게 제거가 된다. 따라서 응용프로그램을 설치하기 전에 제거하는 방법을 우선 알고 설치하면 도움이 될 것이다. 또한, pacifist 같은 프로그램을 이용하여 설치할 프로그램의 세부적인 파일들을 설치전 혹은 설치후 확인도 가능하다. 즉, 하나하나 해당되는 화일을 매뉴얼로 찾아가며 제거할 수 있다. |
아래 작업은 맥시스템을 공장초기화 상태로 되돌리는 작업이며 기존 계정은 여전히 남아 있으므로 데이타 백업이 필요없다.
당연히 설치된 어플리케이션도 그대로 남아 있다.
물론, 기존계정의 데이타는 /Users/기존계정아이디/ 폴더에 남아 있으므로 필요하다면 아래 작업완료후에 재부팅하여 시스템 환경설정의 계정에서 계정을 제거하여 주면 깔금하게 초기화된다.
I. 관리자 계정과 패스워드를 알고 있을때는 단순히 다음과 같이 터미널에서 작업하면 된다.
- 만약 관리자 계정과 패스워드를 모른다면 아래 정리글의 싱글유저모드로 부팅하여 공장초기화하고 재부팅하면 된다.
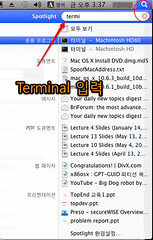
- 'sudo -s'를 입력하고 패스워드를 입력하고 Return 키를 누른다.
- 'cd /var/db/' 를 입력하고 Return 키를 눌러 /var/db/ 폴더로 이동한다. - 'mv /var/db/.AppleSetupDone /var/db/Bak.AppleSetupDone.Bak'를 입력하고 Return 키를 누른다. - 시스템을 재부팅한다. |
II. 다음과 같이 요약한다.
Summary
싱글 유저 또는 Verbose모드로 시동하는 방법
트러블 슈팅이나 소프트웨어 개발시 사용되는 싱글 유저 모드, 또는 Verbose 모드로 맥을 시동할 때는 적절한 키 조합을 이용한다. 그 방법은 다음과 같다. - 맥의 전원을 제거한다 - 파워 버튼을 눌러 컴퓨터를 시동한다 - Command]키를 누른 채 다음 중 하나의 키를 누른다(싱글 유저 모드 시동 : [S]키, Verbose 모드 시동 : [V]키) - 하드디스크에 읽고 쓰기가 필요한 경우에는 'mount -uw /' 를 입력한다. - 싱글 유저 모드를 종료할때는 ‘reboot’을 입력한다 - Return]키를 누른다 화면에 #(prompt)가 보이면 ‘싱글 유저 모드’ 이고 수많은 로그들이 화면을 흐르면 ‘Verbose 모드’로 시동하는 것이다. |
공장 초기화하는 방법
싱글 유저 모드나 터미널을 실행하여 다음과 같이 진행한다. - 싱글 유저 모드인 경우 'mount -uw /'를 입력하여 읽고 쓰기 가능하게 한다. - 'cd /var/db/' 를 입력하고 Return 키를 눌러 /var/db/ 폴더로 이동한다. - 'mv /var/db/.AppleSetupDone /var/db/Bak.AppleSetupDone.Bak'를 입력하고 Return 키를 누른다. - ‘reboot’을 입력한다 - Return]키를 누른다 재부팅하여 초기설정 모드로 진입한다. |
재부팅하면 최초 셋업과정으로 시작한다.
- Apple ID나 유저 계정명은 가능한 한글보다는 영어ID로 생성하는 것이 좋다.
- 어설프게 한글로 생성하였다가 로그인이 안된다거나 하는 낭패를 당할 수 있다.
- 기존 계정은 Machintosh/Users(사용자) 폴더에 그대로 남아 있으므로 이 계정이름과 다르게 설정하는 것이 좋다.
- 만약 기존 데이타를 제거하고 싶으면 Machintosh/Users(사용자) 폴더 아래에 있는 기존계정을 휴지통에 버리면 기존 데이타는 전부 제거된다.
또한, 이미 로긴이 안된다면 다음과 같이 싱글유저모드로 부팅한 다음 다음과 같은 명령을 이용하여 공장초기화할 수 있다.
참고 : http://osx86.tistory.com/1116
'Hackintosh > Tip' 카테고리의 다른 글
| Flash를 필요할때만 볼 수 있는 ClickToPlugin & ClickToFlash Safari extensions (0) | 2012.01.22 |
|---|---|
| Recovery HD 파티션 복구하기 (0) | 2012.01.09 |
| 방문사용자 계정 비활성화하기 (0) | 2011.12.10 |
| Recovery Partition을 이용하여 Lion 설치용 부팅 USB 만들기 (0) | 2011.10.25 |
| 관리자 패스워드 리셋하는 방법 (3) | 2011.10.25 |





