[정보] windows 8 키로 8.1 iso 다운로드 하는 방법 Other OS/Windows2013. 10. 22. 15:03
우선 여기를 클릭하시고 http://windows.microsoft.com/ko-KR/windows-8/upgrade-product-key-only
주욱 아래로 내려가면
Windows 8.1 설치
Windows 8 설치가 있습니다.
이중에서 Windows 8 설치를 눌러 실행합니다. 그러면 창이 하나 뜨면서 키를 넣으라고 합니다.
이때 합법적인 키를 넣고 다음을 누르면 다운로드 가능 에디션이 보입니다.
다음 누르면 다운로드가 되는데 이때 그 창을 닫으시고 바로 아까 홈페이지에서 Windows 8.1 설치를 누르고 실행하면 키 확인없이 바로 다운로드가 시작이 됩니다.
다운로드가 완료되면 3가지를 묻습니다.
- 설치
- 미디어만들기
- 나중에 설치
이중에 미디어 만들기를 선택하고 두번째에 iso 만들기가 있습니다.
iso저장위치 지정하면 저장됩니다.
*만들어진 ISO파일은 ei.cfg가 없으니 다시 만들어야 깔끔해집니다.*
(윈8키는 윈8.1 클린설치가 안됩니다)
C:\ESD\windows 와
C:\Users\사용자 계정\AppData\Local\Microsoft\WebSetup
에 잔찌거기(?)가 있으니 나중에 삭제하면 하드에 도움이 됩니다.
PS.죽었다깨나도 ESD방식의 ISO파일을 다운로드받고 싶은 분만 따라해보세요.
연결이 안되시는분은 키가 인증가능한 상태가 아닌것으로 보이고 그외 다운이 안되는분은
윈도우즈가 어떤식으로 마소의 유효성검사를 통과하지 못한것으로 생각됩니다.
아쉽지만 인터넷으로공개된 ESD방식의 ISO받아야 합니다.
'Other OS > Windows' 카테고리의 다른 글
| UltraISO 로 CD 이미지 만들기 (0) | 2013.03.09 |
|---|---|
| BlueStack 윈도우즈 XP에 설치하기전 준비사항 (10) | 2012.10.24 |
| MAC OS X Snow Leopard on Vmware Workstation version 7 (0) | 2012.10.23 |
| NDIS.sys 블루스크린 오류 관련 오류 해결방안 (0) | 2012.10.08 |
| 해킹 당했을때의 대처방안 (0) | 2012.10.03 |




























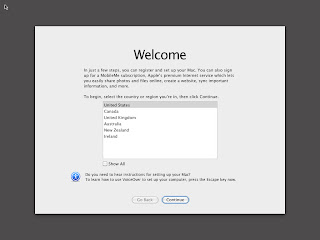
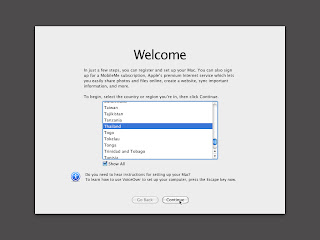
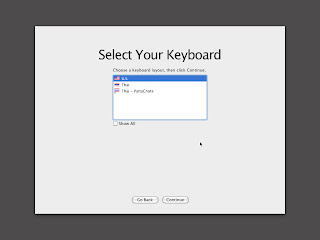
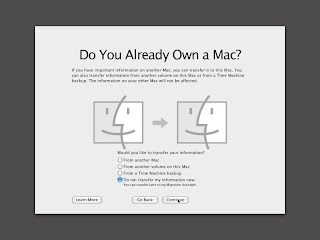
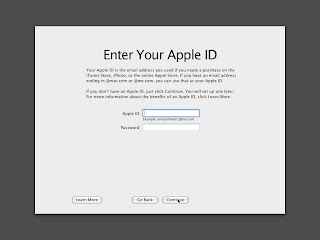
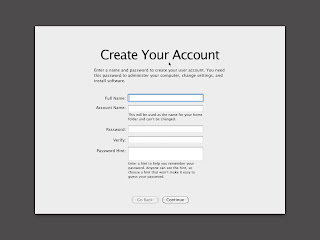
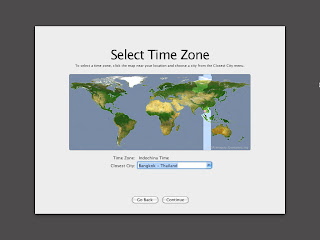
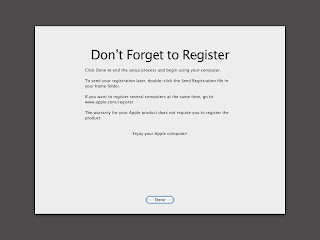
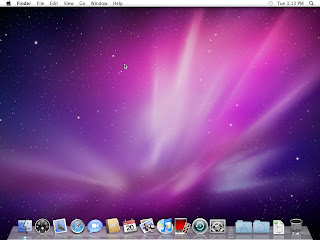
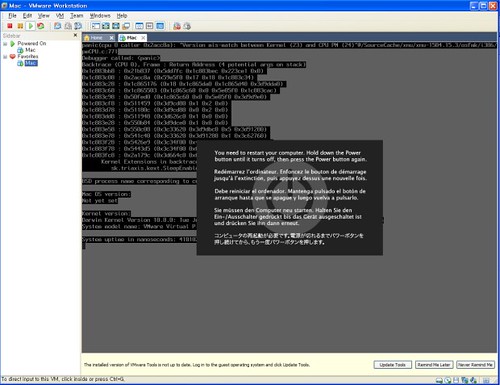


 위로 가기
위로 가기


