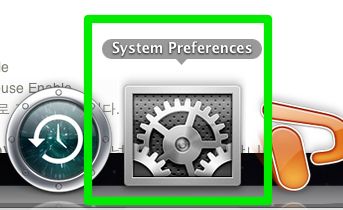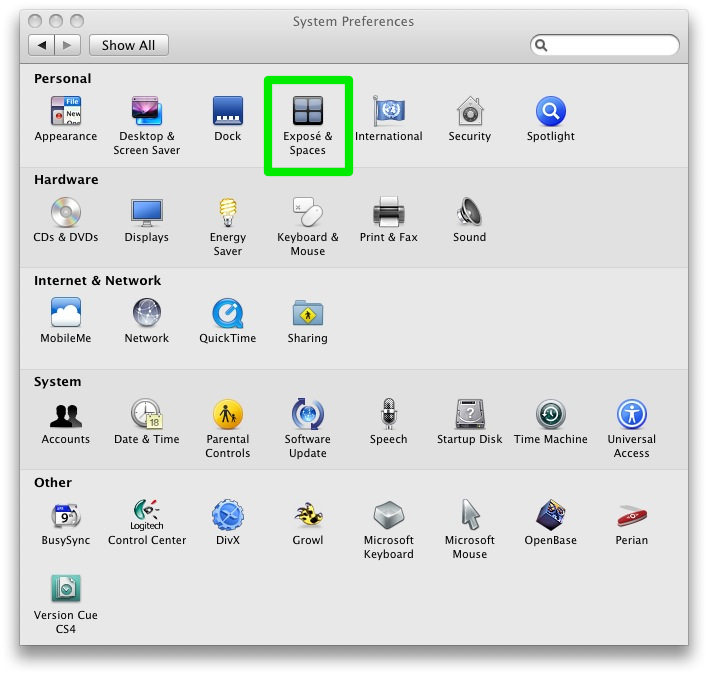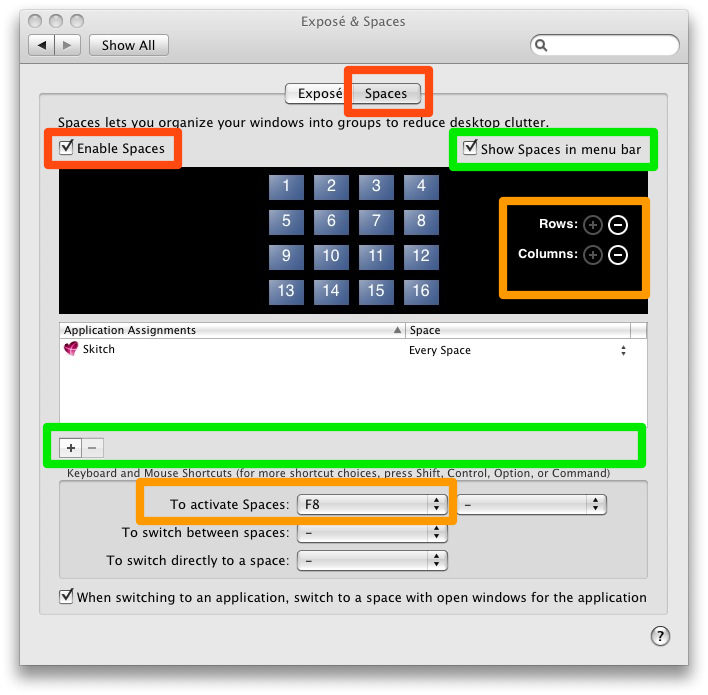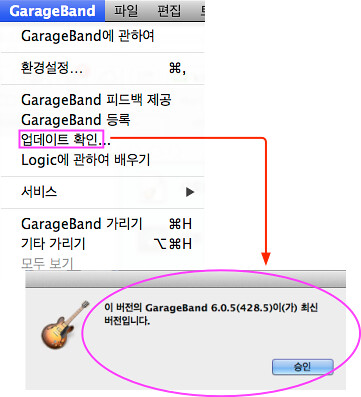Retail DVD 라는 말은 Apple사에서 정식으로 판매되는 OSX소프트웨어 이미지입니다.
준비물
- boot-132가 설치된 USB 메모리, 부팅시에 USB로 부팅합니다. 물론, dvd드라이버에는 Retail DVD가 들어가 있어야 하겠지요.
- Torrent 사이트나 P2P 사이트 등에서 쉽게 구하실 수 있습니다.(demonoid.com, theprirate.com , etc)
- Vuze 같은 torrent 전용 소프트웨어를 사용하시거나 Donkry, E-Mule 등의 소프트웨어 검색하시면 됩니다.
- 검색문은 “”Leopard“, ”10.5.6“, ”OSX“ 등으로 검색하여 반드시 10.5.4 이상의 버전을 다운로드 받습니다.
Update. 10.6(Snow Leopard)도 검색하시면 됩니다.
- 데몬툴등으로 마운트하여 내부를 보아도 HFS 포맷형식이기 때문에 윈도우즈 운영체제에서는 화일내용을 읽을 수 없습니다.(윈도우즈에 TransMAC 을 설치하고 열면 보입니다만,,,)
리테일 DVD로 설치하게 되면 사용자화에서 특별하게 메인보드와 관련하여 선택할 필요없이 설치하시면 된다는 장점이 있습니다.
왜냐하면 이미 BOOT-132나 혹은 PC_EFI에서 관련 드라이버를 이미 설치하였기 때문에 이 드라이버들이 하드에 설치되는 드라이버들보다 우선권이 있으므로 별다른 해킨관련 드라이버를 설치하지 않으셔도 됩니다.
1. 설치
- 먼저 CMOS SETUP 에서 BIOS설정을
AHCI,
USB HDD,
Legacy USB Enable
USB KeyBoard/Mouse Enable
EHCI Enable등으로 조정하여 줍니다.
그리고 가장 중요한 것은 USB Memory Stick을 최우선 순위로 두어야 합니다.
2. 설치 DVD를 sata/usb DVD드라이버에 넣고 설치를 시작합니다. -
"ESC"키를 누르셔서 부팅 디바이스를 지정해 주어야 합니다.
SATA-DVD는 "FE" 입니다.
하드디스크는 80,81,82,83,84 이렇게 됩니다.
만약 고스트 이미지를 하드디스크에 복구하셨다면 여기에서 DVD로 부팅하지 마시고 H.D.D로 바로 부팅하셔야 합니다.
이경우는 "81"이나 "82" 혹은 "83" 또는 "84"가 되겠군요.
만약, USB 젠더 케이블을 이용한 E-IDE DVD드라이버는 설치가능하지만, E-IDE DVD드라이버는 설치불가능합니다.
3.설치 마무리를 하고 재부팅을 합니다.