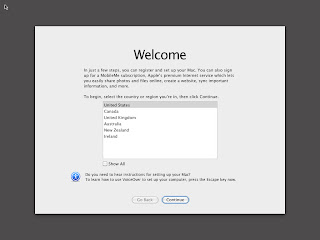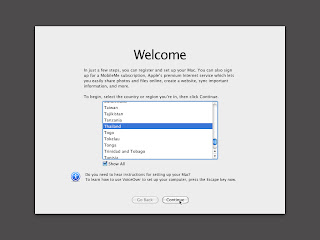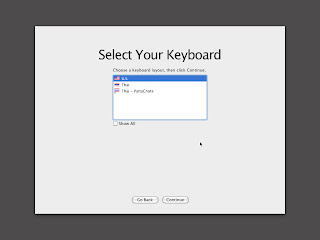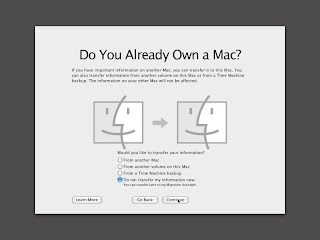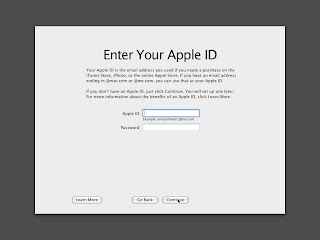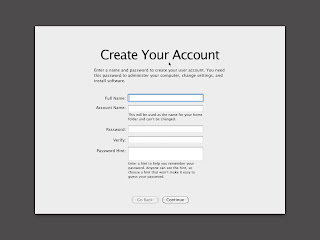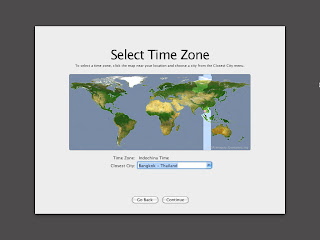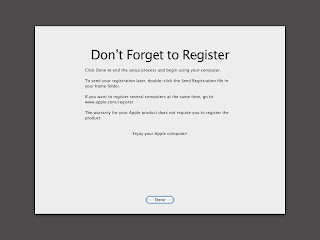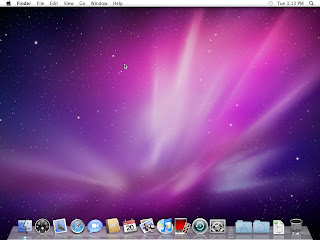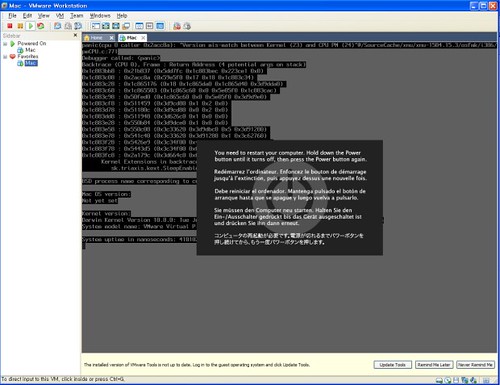2012. 10. 23. 20:38
MAC OS X Snow Leopard on Vmware Workstation version 7 Other OS/Windows2012. 10. 23. 20:38
지난 2011년 7월Apple사가 가상머신에서의 Mac OS X 사용허용을 허용하며 Eula(사용자계약)의 수정으로 인하여 아래글과 같이 많은 부분 제약이 있지만 서류상으로도 Mac OS X 를 구매하여 사용한다면 이제 가상머신에서 Mac OS X 사용이 가능해졌다.
- 앱스토어에서 한카피정도 구매하는 것이 좋다.(10.9 Maverick 버전부터 무료로 구매가능하다.)
하지만, 여전히 그래픽 가속기능을 사용할 수 없어 Xcode 이외에는 iWork나 iLife등의 대부분의 프로그램을 돌릴 수 없다. 특히, Logic은 돌릴 수 있는데 사운드를 사용할 수 없고 usb사운드 카드를 이용하더래도 클락속도가 매치가 안되어 의미없는 소리를 들을 수 밖에 없다. 그래서 Native설치전환용으로 가상머신에 설치하는 것이다.
LION 설치방법 : http://osx86.tistory.com/1302
################################################################################################
원문: OSX VMware (Eng)
Vmware Workstation version 7 에 Mac OSX Snow Leopard 10.6.3 (Retail DVD) 이용한 설치방법
버전 준수하기 바람.
반드시 "Hardware Virtualization" 이 지원되어야 설치가능합니다. 또한, 그래픽 가속(QE/CI) 기능이 지원되지 않습니다. 즉, 그래픽 카드 설정이 안되므로 iWork, iLife 등은 설치 및 사용할 수 없으며 화면이 깨지거나 할 것입니다. Native로 설치해야 그래픽 카드를 설정할 수 있다는 애기입니다. Native설치를 위한 준비를 하거나 Xcode를 이용한 앱개발용으로 사용하기에 적당합니다. 또한 이 설치방법은 버전을 철저히 지켜야 합니다. 다른 이미지를 이용할 경우 환타스틱한 에러를 경험할 수도 있습니다. 물론 소프트웨어 업데이트를 해서도 안됩니다.

준비물
새로운 폴더를 만들고 저장한다.
우선 VMware workstation 을 윈도우즈 시스템에 설치한다.
VMware 설치를 완료하였다면 다음 단계를 수행한다.
1. 다음과 같이 가상시스템을 만든다.
4. "Guest Operating System"에서 "Other"를 선택하고 "FreeBSD"를 선택한다.
5. 가상시스템 이름을 입력하고 시스템 디스크를 저장한 폴더명을 적어준다.
6. 20 GB이상의 디스크 크기를 선택하여 준다.
7. 생성된 가상시스템의 세팅을 확인하고 "Finish"를 눌러 마무리 한다.
다음 단계는 Mac OSX Snow Leopard가 설치된 가상시스템을 세팅하는 과정이다.
버전 준수하기 바람.
반드시 "Hardware Virtualization" 이 지원되어야 설치가능합니다. 또한, 그래픽 가속(QE/CI) 기능이 지원되지 않습니다. 즉, 그래픽 카드 설정이 안되므로 iWork, iLife 등은 설치 및 사용할 수 없으며 화면이 깨지거나 할 것입니다. Native로 설치해야 그래픽 카드를 설정할 수 있다는 애기입니다. Native설치를 위한 준비를 하거나 Xcode를 이용한 앱개발용으로 사용하기에 적당합니다. 또한 이 설치방법은 버전을 철저히 지켜야 합니다. 다른 이미지를 이용할 경우 환타스틱한 에러를 경험할 수도 있습니다. 물론 소프트웨어 업데이트를 해서도 안됩니다.

준비물
1. ISO File name "Darwin_SnowLeopardv2.0.ISO"
2. "Mac OS X 10.6.3 retail.ISO" (7.9GB)
3. VMware Workstation 프로그램을 VMware 사이트에서 다운로드 받는다.
새로운 폴더를 만들고 저장한다.
우선 VMware workstation 을 윈도우즈 시스템에 설치한다.
VMware 설치를 완료하였다면 다음 단계를 수행한다.
1. 다음과 같이 가상시스템을 만든다.
2. "Typical"을 선택하고 "Next" 를 선택한다.
3. 그림처럼 "Install disc" 선택하고 "Drive CD (만약 CD 나 DVD를 이용하여 설치하려면) "를 선택하고 " Install disc image file (iso)"를 선택하여 "Darwin ISO" 파일을 선택한다. 다음 "Next"를 누른다.
4. "Guest Operating System"에서 "Other"를 선택하고 "FreeBSD"를 선택한다.
5. 가상시스템 이름을 입력하고 시스템 디스크를 저장한 폴더명을 적어준다.
6. 20 GB이상의 디스크 크기를 선택하여 준다.
7. 생성된 가상시스템의 세팅을 확인하고 "Finish"를 눌러 마무리 한다.
다음 단계는 Mac OSX Snow Leopard가 설치된 가상시스템을 세팅하는 과정이다.
8. "Edit virtual machine settings"을 클릭한다.
9. Memory 를 클릭하여 필요한 메모리를 구성하여 준다. 일반적으로 기존 램의 반 정도를 할당하여 준다.
구성 설정이 끝났다면 VMware를 닫는다.
물론, 다른 구성요소들도 필요하면 수정하여 주고 가상머신이 저장된 폴더를 연다.
10. 저장된 폴더에 다음 그림과 같이 확장접미사가 .vmx 화일이 보일 것이다.

11. 이 .vmx 화일을 우측마우스 버튼을 클릭하여 edit를 선택하고 노트패드나 혹은 다은 텍스트 에디팅 어플리케이션을 실행하여 열어준다.
12. 다음 그림과 같이 수정하여 주고 저장하고 마친다.
13. 다시 VMware 프로그램을 실행하고 CD 드라이버를 선택하여 Darwin ISO 화일이나 혹은 다른 Darwin CD 를 선택하여 설정하여 준다.
14. VMware를 실행하여 power on 클릭 실행하여 다음 그림과 같이 부팅과정에서 "F8"키를 눌러준다.
15. CD Darwin 을 이제 OS X DVD 를 넣거나 혹은 OS X DVD iso 을 연결하여 준다.
16. 다시 VMware 화면으로 돌아가서 "c"옵션키를 선택한다음 부팅화면을 기다린다.
17. 2-3분 정도 기다리면 이제 OS X 설치 화면이 다음 그림과 같이 볼 수 있을 것이다. 언어를 선택하여 주고 다음 단계로 간다.
18. OS X 설치과정중에 좌측 하단의 Customize(사용자화)를 선택하여 언어는 한글만, 프린터 드라이버는 전부 선택하지 않고 나머지 X11, QuickTime, Java, 등은 맘대로 선택하고 다음을 클릭하여 줍니다.
19. OS X 설치과정중에 아직 포맷을 하지 않았기 때문에 설치할 하드디스크를 볼 수 없다. 그러므로 다음 그림과 같이 메뉴에서 Utilities 에서 Disk Utility를 선택하여 실행한다.
20. 왼쪽 판넬의 VMware diskSelect VMware disk on left, Select Partition and Choose Volume Schme, Apply Disk and click on Partition Popup Screen.
9. Memory 를 클릭하여 필요한 메모리를 구성하여 준다. 일반적으로 기존 램의 반 정도를 할당하여 준다.
구성 설정이 끝났다면 VMware를 닫는다.
물론, 다른 구성요소들도 필요하면 수정하여 주고 가상머신이 저장된 폴더를 연다.

11. 이 .vmx 화일을 우측마우스 버튼을 클릭하여 edit를 선택하고 노트패드나 혹은 다은 텍스트 에디팅 어플리케이션을 실행하여 열어준다.
12. 다음 그림과 같이 수정하여 주고 저장하고 마친다.
13. 다시 VMware 프로그램을 실행하고 CD 드라이버를 선택하여 Darwin ISO 화일이나 혹은 다른 Darwin CD 를 선택하여 설정하여 준다.
14. VMware를 실행하여 power on 클릭 실행하여 다음 그림과 같이 부팅과정에서 "F8"키를 눌러준다.
15. CD Darwin 을 이제 OS X DVD 를 넣거나 혹은 OS X DVD iso 을 연결하여 준다.
16. 다시 VMware 화면으로 돌아가서 "c"옵션키를 선택한다음 부팅화면을 기다린다.
17. 2-3분 정도 기다리면 이제 OS X 설치 화면이 다음 그림과 같이 볼 수 있을 것이다. 언어를 선택하여 주고 다음 단계로 간다.
18. OS X 설치과정중에 좌측 하단의 Customize(사용자화)를 선택하여 언어는 한글만, 프린터 드라이버는 전부 선택하지 않고 나머지 X11, QuickTime, Java, 등은 맘대로 선택하고 다음을 클릭하여 줍니다.
19. OS X 설치과정중에 아직 포맷을 하지 않았기 때문에 설치할 하드디스크를 볼 수 없다. 그러므로 다음 그림과 같이 메뉴에서 Utilities 에서 Disk Utility를 선택하여 실행한다.
20. 왼쪽 판넬의 VMware diskSelect VMware disk on left, Select Partition and Choose Volume Schme, Apply Disk and click on Partition Popup Screen.
파티션을 생성하여주고 난 다음 디스크 유틸리티를 끝마치면 다시 설치과정으로 돌아갑니다.
21. 이제 만들어준 파티션이 보이면 Install 버튼을 클릭하여 설치진행합니다.
VMware에서 OS X를 설치할때까지 기다리면 설치완료후 시스템이 재부팅할 것입니다.
만약 VMware 가상시스템에서 "Operating System not found"라는 메시지가 보이면 ISO Darwin을 마운트하거나 Darwin CD를 넣어주고 다시 재부팅합니다.
VMware 가상시스템에서 Mac OS X Snow Leopard 를 선택하면 "Welcome" 메시지가 보일 것이고 Apple ID, 등록, 계정생성 시간대를 설정하여 줍니다.
'Other OS > Windows' 카테고리의 다른 글
| UltraISO 로 CD 이미지 만들기 (0) | 2013.03.09 |
|---|---|
| BlueStack 윈도우즈 XP에 설치하기전 준비사항 (10) | 2012.10.24 |
| NDIS.sys 블루스크린 오류 관련 오류 해결방안 (0) | 2012.10.08 |
| 해킹 당했을때의 대처방안 (0) | 2012.10.03 |
| 디스크 이미지 마운트용 유틸리티 (0) | 2012.08.26 |