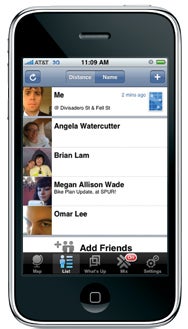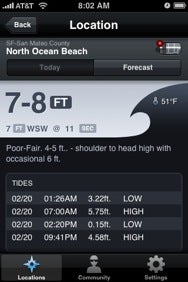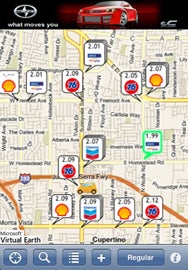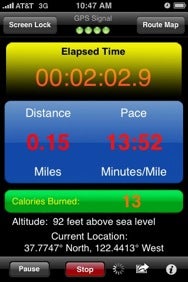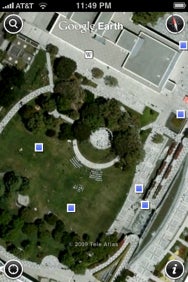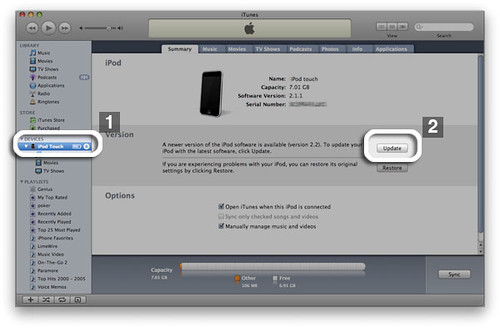by Mat Honan, Macworld.com
Travelers used to need a guidebook, map, local newspaper, and much more just to cover the basics of getting around an unfamiliar city. Today, location-aware apps on the iPhone can not only replace all your city guides, they can do a better job of helping you interact with the world around you-whether you’re just in town for the weekend or you’ve lived there your whole life.
Find Nearby Friends
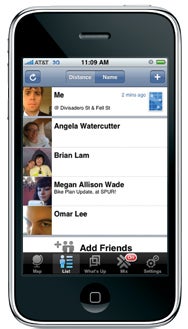
View where your friends are at a glance and see what each person is up to with Loopt.
Heading to an out-of-town conference? Among the most useful applications of location data on the iPhone is the ability to find nearby friends and coworkers. Although several applications can map your contacts (including Google’s recently launched
Latitude),
Loopt offers one of the more established networks. The free Loopt lets you share both status and location information with others. For example, when you land at the airport, you can log onto Loopt and let your contacts know you’ve arrived. Since Loopt not only updates within the app itself, but can also export your status updates to Twitter and Facebook, it’s an easy way to announce your location globally. Next you can see who else has arrived, and communicate directly with those people-to find the best way into the city, for example. Once you’re at the conference, you can use Loopt’s Mix feature to find and chat with other nearby attendees about one of the presentations, or just find a partner for lunch.
Make Your Escape
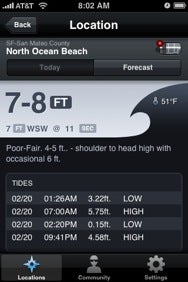
Surf Report is a one-stop source for coastal weather, wave conditions, water temperature, and more.
Need to get away from it all? Let your iPhone point you in the right direction. If you want to start your day on the water, Oakley’s free
Surf Report not only helps you find the closest break, it also tells you how big the waves are that day. Harold Mueller’s free
Tides queries the closest tidal-monitoring buoys and stations to give you location-specific times for high and low tides, moon phases, sunrises and sunsets, and even currents, so you can plan the best time to go for a swim or a walk on the beach. Want to hit the slopes instead? Ski-report apps like
The Snow Report by The North Face deliver the conditions at the closest slopes, and even give you maps and more for finding your way around the mountain. And if you get the urge to ruin a perfectly good walk, Harndmark’s $5
Golf, by Zagat, provides locations and reviews for more than 1,200 golf courses nationwide, sorted by location, so you can find a fairway and reserve a tee time with the push of a button.
Avoid Traffic Snarls
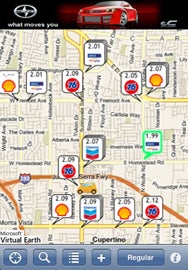
Never hunt for the best gas prices again with GasBag.
When you need to get home in a hurry, nothing is worse than hitting a traffic jam. While you can use the Maps feature in your iPhone to view traffic congestion on highways, it doesn’t list every road in every area. CLO Software’s $2
Traffic View will let you look up all the neighboring traffic cams, so you can easily compare multiple routes. And if you traveled a little further than you planned and are running low on fuel,
GasBag by Jamcode can help you find the best price for gas at nearby filling stations. And if you have to park in unfamiliar turf when you arrive, the free
Take Me to My Car, by Eldar Sadikov, will remember when you parked.
Conjure a Cab
Tired of waiting on a street corner hoping a taxi will drive by? RideCharge’s free Taxi Magic will find the closest cab, place an order with the cab company, and show dispatch updates as the taxi makes its way to you. It even has a cancel order function, so you don’t have to sit and wait for the cab you called if another passes by first.
Get a Personal Trainer
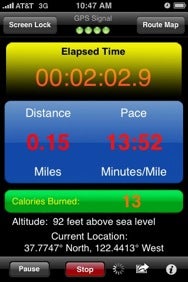
Distance Meter Pro lets you track your running time, distance, pace, route, and burned calories.
Because your iPhone 3G knows where you are at any given moment, it can also track your movements-how far you travel and how quickly you move to get there. This lets your iPhone act like a go-anywhere personal trainer, measuring your runs, rides, and hikes. While a slew of apps can track your fitness, the $3
Distance Meter Pro by Future Apps will also count calories for you. Simply enter your weight and activity type, and the app measures how much effort you had to expend to get there at the speed you did. When you’ve finished your run, the app will even export your activity to
TrainingPeaks or
MapMyFitness, so you can use it in conjunction with your regular training program. One thing to keep in mind when using these apps is that overhead clutter such as trees or storm clouds can interfere with data gathering. That means your iPhone may underestimate your distance, and you may not have a complete map to get back home again.
Be Your Own Tour Guide
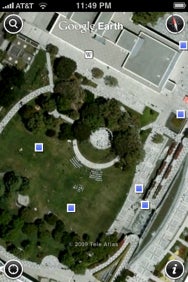
See photos and Wikipedia entries on a map to learn more about your surroundings.
When you’re wandering a new city-or showing off your own neighborhood to out-of-town guests-your iPhone can offer up interesting details about your surrounding environment. The free
Google Earth app, for example, will zoom in on your current location, show you photos from points of interest-so if something you see catches your fancy, you can seek it out-and highlight nearby locations with an associated Wikipedia entry. This is a great way to learn unusual facts about historic buildings and landmarks without having to squeeze onto a crowded tour bus.
Get Truly Local News
If you want breaking headlines from the neighborhood, the freeAP Mobile News Network app will fetch news from your current location. However, sometimes events move faster than even the Associated Press can keep up with. If you want to know, for example, where all that smoke is coming from, or why a line is forming outside the building across the street, atebit’s $3 Tweetie lets you filter Twitter posts by location, so you can view all the tweets posted within a 2km radius even if your contacts didn’t write them. During times of crisis-or just at large local events-it can be an invaluable tool for keeping informed.
 16 GB
16 GB