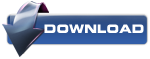ASUS 노트북 초기화하는 방법(U36J 모델 포함) Other OS/Windows2009. 3. 11. 03:31
ASUS 노트북 공장초기화 하는 방법입니다.
방법 1
복원 파티션(Recovery Partition)을 이용하는 방법
1. 전원을 켠 다음 < F9 > 를 누른다.
2. Windows Setup [EMS Enabled]를 선택하고[Enter]를 누른다 .
3. 언어(language)를 선택하고 다음(Next)을 누른다.
4. ASUS Preload Wizard messages 를 읽고 다음(Next)을 누른다.
5. 파티션 선택사항(partition option)을 선택하고 다음(Next)을 누른다.:
Recover Windows to first partition only.
이 옵션은 첫번째 파티션을 제거하고 다른 파티션은 유지하며 새로운 시스템 파티션 "C"드라이버를 생성한다.
Recover Windows to entire HD.
이 옵션은 하드디스크의 모든 파티션을 제거하고 새로운 파티션 "C"를 생성한다.
Recover Windows to entire HD with two partitions.
이 옵션은 하드디스크의 모든 파티션을 제거하고 새로운 두개의 파티션 "C" (25%) 와 "D" (75%)를 생성한다.
6. 다음 지침에 따르고 복원이 끝날때까지 수행한다.
방법 2
복원용DVD(Recovery DVD)를 이용하는 방법
복원용 DVD(Recovery DVD)를 생성한다.:
1. 윈도우즈 데스크탑에서 AI Recovery Burner 아이콘을 클릭한다.
2. 쓰기가능한 공 DVD 를 넣고 Start 를 클릭하여 복원용 DVD(Recovery DVD)를 생성한다.

3. 다음 지침에 따르고 복원이 끝날때까지 수행한다.
![]()
여유공간이 충분한 쓰기가능한 공DVD를 이용하여 복원용 DVD(Recovery DVD)를 생성한다.
![]()
주의사항!
복원과정을 진행하기 전에 외장형 하드디스크를 제거한다. 마이크로소프트에 따르면 드라이버 파티션을 포맷하기 때문에 모든 중요한 데이타를 잃게 될 것이다.
복원용 DVD(Recovery DVD) 이용방법:
1. 복원용 DVD(Recovery DVD)를 넣는다. 전원을 켠다.
2. 노트북을 재시작한다. ASUS 로고가 보이면 ESC 키를 누르고 광학드라이버 ("CD/DVD") 를 선택한다. [Enter] 를 입력하여 복원과정에 들어간다.
3. OK 를 누르고 이미지 복원에 들어간다.
4. OK 를 선택하여 시스템 복원 확인을 한다.
![]()
복원과정은 하드드라이버에 덮어쒸우기를 하게 된다. 모든 중요한 데이타를 백업하였는지 확인한다.
5. Follow the onscreen instructions to complete the recovery process.
주의사항: 복원과정 동안 복원 DVD(Recovery disc)를 제거하지 않는다. 그렇지 않으면 파티션은 사용불가능하게 된다.노트북에 전원 어댑터가 제대로 연결되었는지 확인한다. 그렇지 않으면 복원이 실패로 돌아갈 것이다..
차라리 윈도우즈 설치용 USB를 만들어서 설치하는 방법이 더 빠를 수도 있다.
https://cafe.naver.com/uefi/19295
Rufus
준비물 - 16G USB, https://search.shopping.naver.com/search/all?where=all&frm=NVSCTAB&query=sandisk+...
cafe.naver.com
'Other OS > Windows' 카테고리의 다른 글
| Windows 7 on Mac with VMware Fusion: A Practical Guide (0) | 2009.05.21 |
|---|---|
| Vmware Unity 기능 (0) | 2009.04.29 |
| 윈도우 7 & XP 멀티부팅 및 단축키 모음 (8) | 2009.03.10 |
| Hiren's BootCD From USB Flash Drive (USB Pen Drive) (0) | 2009.03.10 |
| Windows 8: Add Run as Administrator to the Context Menu for MSI files (0) | 2009.02.20 |