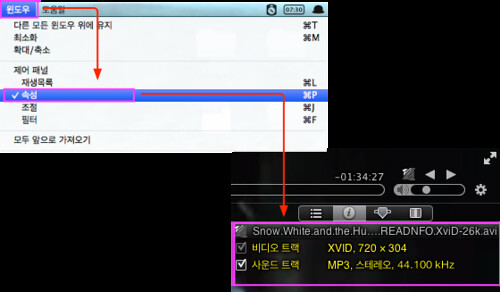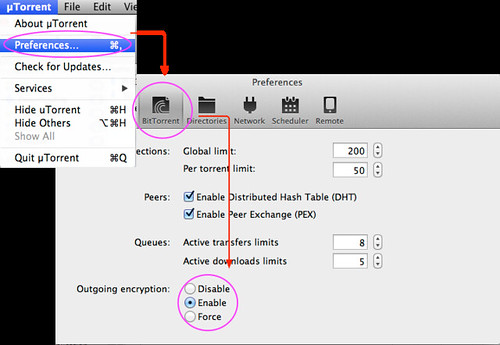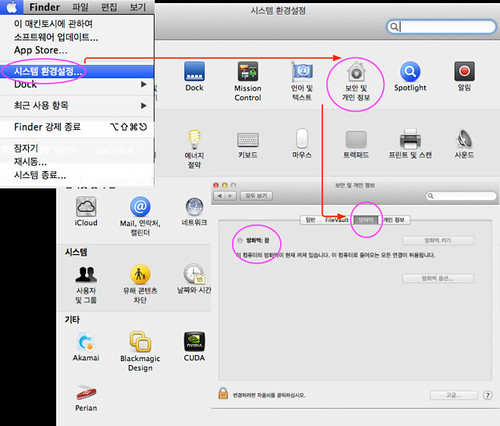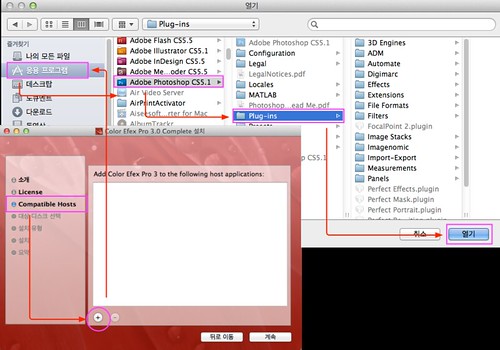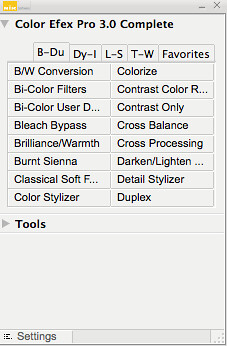코덱 QuickTime Component Application/Final Cut2012. 9. 30. 14:45
무비스트에서는 다음과 같이 확인할 수 있다.
우선 아래 코덱들을 이용하여도 해결이 되지 않는다면 팟벗을 이용하여 인코딩하여야 한다.
- http://osx86.tistory.com/130
http://www.apple.com/quicktime/resources/components.html?os=OSX&ctype=696d6463&csubtype=464d5034
특히, Divx Trial 버전과 Perian은 필수로 설치하는 것이 좋다.
제품소개 : http://www.divx.com/en/software/divx-plus/player
다운로드 : http://www.divx.com/en/software/download/start/mac
Perian : http://perian.en.softonic.com/mac
기타 코덱 : A52Codec 코덱
http://www.cod3r.com/download/get.php?name=a52codec.dmg
AC3 오디오 코덱은..
http://trac.cod3r.com/a52codec/ a52codec
QuickTime Player supports standard CEA-608 closed captions. Version 7.1.6 or higher is required to playback media with closed captions. Download the latest QuickTime version.

The latest DivX Codec (Win or Mac) lets you play DivX video in QuickTime Player and also consists of improved tools for the utmost encoding quality and performance, making it the best choice to convert or create your own DivX video content.

The Xvid component for QuickTime allows users to play & encode Xvids in QuickTime Player. Xvid is a video codec library following the MPEG-4 standard.

ZyGoVideo’s great looking, smooth playing, web-video codec is now available for Windows, Mac PPC and Mac Intel machines. ZyGoVideo provides high-quality video at prevalent modem rates. The ZyGoVideo component adds encoding capabilities to QuickTime Pro.

The ACT-L3 codec enables users to bring ACT-L3 into an Apple QuickTime environment. The combination of Apple QuickTime and ACT-L3 provides a low cost, high quality, high compression solution ideal for electronic field production. The codec works with any application that supports broadcasting or editing in an Apple QuickTime environment.

Autodesk’s FBX for QuickTime enables QuickTime as a 3D viewing solution that supports content from any professional 3D package. With FBX for QuickTime, digital artists can share, view, and interact with 3D content seamlessly, efficiently, and at no cost. Now available for both Mac OS X and Windows.

SheerVideo is a powerful, faster-than-real-time nondestructive codec for production, postproduction, and archival. For uncompressed formats, SheerVideo doubles disk speed, disk capacity, and transmission bandwidth with perfect fidelity, bit-for-bit identical to the original. Supports all standard uncompressed formats: RGB, YCbCr; 4:4:4, 4:2:2; optional alpha; 10bit, 8bit; progressive, interlaced; SD, HD, anyD; NTSC, PAL; 4:3, 16:9, any:any; arbitrary frame rate. Includes Synchromy™ nondestructive color conversion.

Totally Hip’s QScript Extension Essentials (QSXE) component allows you to utilize custom wired actions inside your QuickTime movies. Wired actions allow a QuickTime movie to modify and control itself (and other QuickTime movies) via scripts embedded within the movie.
QSXE Key Features:
- Store and retrieve data using cookies
- Print directly within your QuickTime movie
- Add video into Panoramic VRs
You can author using this component with LiveStage Professional — Totally Hip’s award winning QuickTime authoring package.”M

Totally Hip’s Audio Visualizations component allows you to visualize audio in the form of a spectrogram, waveform, or spectrum analyzer.
The Audio Visualizations components were developed by Totally Hip Technologies Inc. for the Cornell Lab of Ornithology - Macaulay Library & Bioacoustics Research Program.
You can author using this component with LiveStage Professional — Totally Hip’s award winning QuickTime authoring package.

EnSharpen Video Codec is designed to produce the highest compression possible for screen recording content, while maintaining completely lossless video quality - even through the multiple decompression/recompression cycles in production processes. EnSharpen is perfect for delivering cross-platform software training videos and online learning objects. This component allows playback of EnSharpen encoded movies. For Mac OS9, OSX, and Windows.

REDCODE RAW QuickTime codec supports RT playback in Final Cut Pro and editing of the QuickTime Reference movies generated in camera. The REDCODE RAW QuickTime codec also allows for playback of REDCODE RAW movies directly from QuickTime Player or other QuickTime-enabled applications.
'Application > Final Cut' 카테고리의 다른 글
| 파이널 컷 스튜디오 제거 - FCS Remover (0) | 2013.08.06 |
|---|---|
| Final Cut 행 걸렸을 때 해결하는 방법 (0) | 2012.11.21 |
| iTunes/Youtube 에서 제공하는 Final Cut 동영상 에디팅 무료강좌 (0) | 2011.12.12 |
| 이 해킨토시에 관하여 (0) | 2010.04.05 |
| Final Cut Remove (0) | 2010.03.30 |