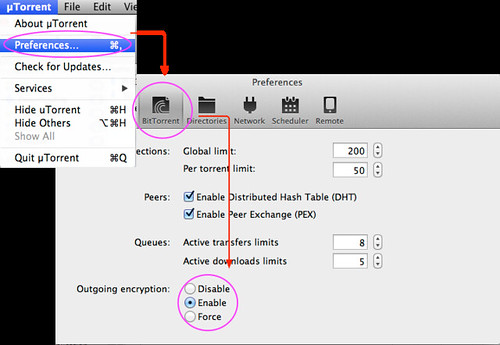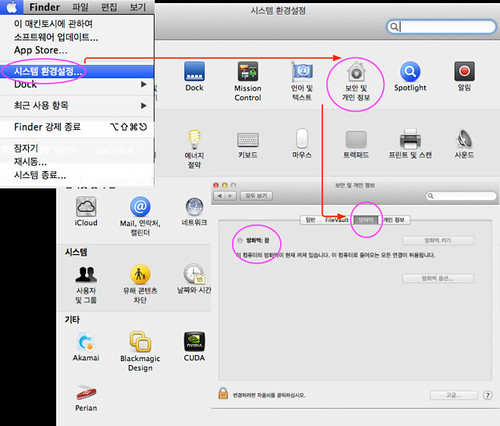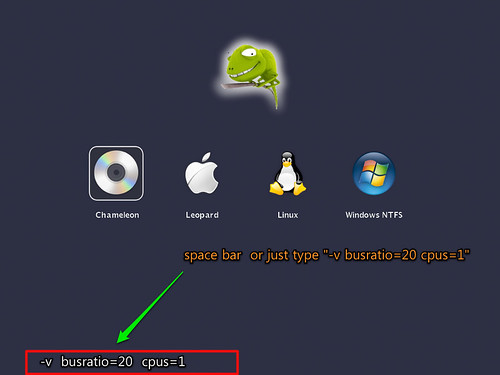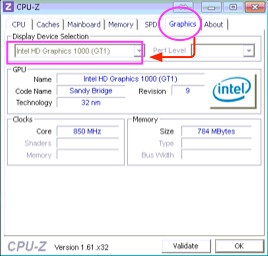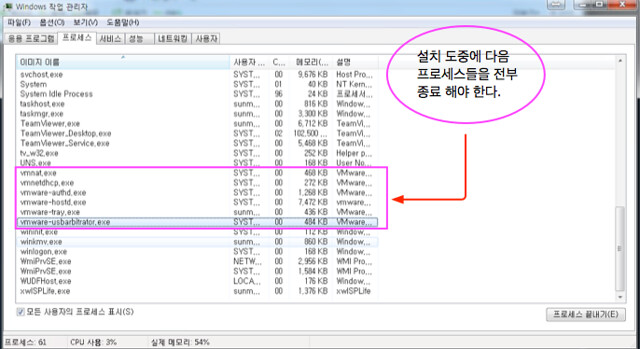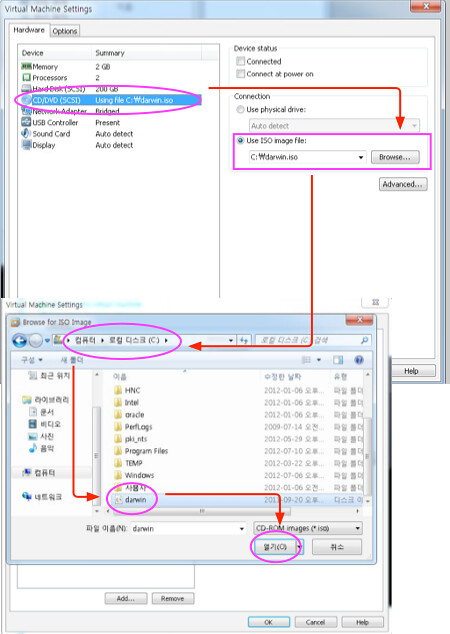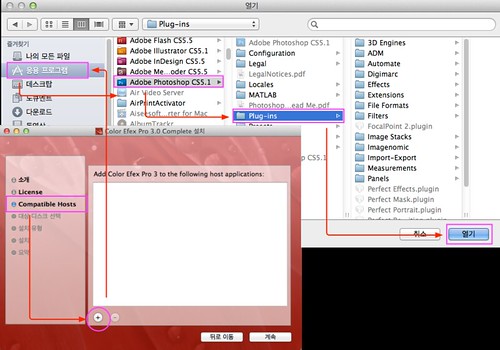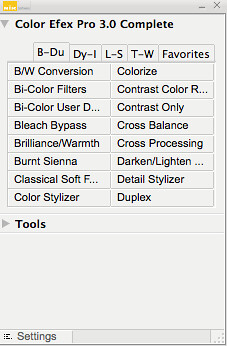먼저 웅재짱님의 글을 사용할 수 있게 해주어 감사드립니다.
그리고 이글은 "x86osx : 부팅안될시 추가 조치 방안-Ver 01 / xp보다 OSX가 먼저 부팅될때 / chain boot error 등 "글과 연계되어 있다.
"-v -f" 로 부팅했을때 여러가지 로그들이 보이고 해결할 수 있는 원인을 찾을 수 있다.
1. "Still Waiting root device.." <<< AHCI 설정이 Disabled 되어 있거나 사용자화에서 "ich-fix"를 선택하지 않은 경우 또는 /Extra/Extensions/IOAHCIBlockStorageInjector.kext 드라이버를 설치하지 않은 경우
①CMOS SETUP에서 "AHCI"설정 ②설치시 사용자화에서 ICH-FIX선택후 설치 ③USB마우스/키보드만 사용, ④SATA0포트에 하드디스크, SATA1포트에 DVD-ROM을 설치한다.⑤ 가끔 IDE-DVD를 사용해야 해결되는 경우도 있음
2."using 15728 buffer headers and 4096 cluster IO buffer headers" <<< 역시나 1번과 비슷한 경우이다.
①CMOS SETUP에서 AHCI설정, ②설치시 사용자화에서 ICH-FIX선택후 설치, ③USB마우스/키보드 사용, ④SATA0포트에 하드디스크, SATA1포트에 DVD-ROM을 설치한다. ⑤ 가끔 IDE-DVD를 사용해야 해결되는 경우도 있음.
3. "Login Window Application Started -- Threaded auth"이란 로그가 나오고 블랙 스크린이 된다거나 더 이상 진행이 안될때 <<< 네, 비디오카드 설정문제일 가능성이 높다. 안전모드 "-v -x"로 부팅시도하거나 ati그래픽 카드일 경우 /System/Library/Extensions/ 폴더의 ATI*.kext 화일들을 백업한 후에 제거한 다음 "-v -f"로 부팅시도하여 본다.
Steps:
1. "-v -s" 혹은 "-v -f -s"로 부팅
2. #mount -rw /
3. #mkdir /ATI_BAK
4. #mv /System/Library/Extensions/ATI*.kext /ATI_BAK/
5. #exit
6. 부팅이 되고 난 후, Kext Helper등을 이용하여 다시 ATI 관련 드라이버를 재설치하여 주고 관련 그래픽 칩셋에 맞는 드라이버를 설치하여 준다.
7. 다시 재부팅하여 이번에는 "-v -f"로 부팅시도한다.
8. ATI 그래픽 카드가 제대로 잡혔다면 QE/CI가 잡히겠지만, 안잡혔다면 당분간은 4번 단계까지 다시 진행하여 그래픽 드라이버 없이 사용할 수 밖에 없다.
4. 커널패닉
여러가지 경우의 수가 있고 원인분석및 해결을 위해서는 반드시 시스템 스펙 3종 세트, CPU, 메인보드, 그래픽 카드 종류를 알아야 한다.
HW 스펙 확인 및 호환성 점검 : http://cafe.naver.com/uefi/42, http://cafe.naver.com/uefi/1354
수차례 애기하지만 OS X는 윈도우즈 운영체제처럼 IBM PC에 설치할 수 있는 시스템이 아니므로 드라이버가 제한적이다. 덕분에 호환성이 맞지 않는다면 시스템이 불안정해질 수 밖에 없다. Free BSD UNIX 등 UNIX의 역사가 윈도우즈보다 오래되었다고는 하지만, 개발된 드라이버가 없다면 당연히 불안정해질 수 밖에 없다.
4-1. SleepEnabler.kext 로 일어난 커널패닉

원인은 SleepEnabler.kext 드라이버 버전이 맞지 않아서 일어나는 현상이다. OS X 버전에 적합한 SleepEnabler.kext 버전을 구해서 설치하던지 아니면 아예 제거를 한다. 안전모드로도 부팅이 안된다면 윈도우즈로 부팅한 후에 TransMac등을 이용하여 이러한 작업을 하여주어야 한다.
4-2. AHCI 설정을 하지 않았거나 노트북인 경우, IOATAFamily.kext 로 일어난 커널패닉, 또한, Foxconn G41MX 메인보드나 일부 노트북에서는 Legacy USB를 Disable로 설정해 주어야 한다.

5. 부팅시에 "HFS+ Partition error 라는 에러가 뜨고 더이상 진행이 안되는 경우
배포본 설치 DVD나 Boot-132 CD 혹은 usb에 Chameleon이나 Boot Think를 설치해 둔 것으로 먼저 부팅한 후에 해당 파티션을 선택하여 부팅하는 방법인데 부팅시에 부팅 옵션 "-v -f -s"를 주어 싱글유저 모드로 부팅한다.
그리고 다음과 같은 명령어를 입력한다.
#fdisk -u /dev/rdisk0
MBR을 만들것인지 YES or No 에서 "Y"를 입력하면 해결된다.
6. x86osx : Leopard 로그인이 안될 때
7. 기타 부팅 안될시에는 설치 DVD를 이용하여 부팅 옵션을 "-v rd=disk0s2" 를 주어 하드디스크를 지정하여 부팅할 수 있다.
이건 부트로더가 깨어졌을때 아주 유용하다.
8. EBIOS ERROR는 미디어를 읽어 들이는 동안에 미디어가 깨졌거나 DVD드라이버 상태가 좋지 못하거나 하는 상황이다. 또한, 부트로더 설치 실패시에도 발생하는 이슈이기도 하지만, 문제없던 HDD에서 Chameleon 등의 기타 부트로더를 다시 설치하면 발생하는 문제이기도 하다.
EBIOS read error ; device timeout
Block 15656 Sector 64
① DVD를 다시 굽거나 만약 DVD드라이버가 IDE방식이라면 AHCI나 USB 방식으로 교체해서 성공한 사례도 있다. 물론, 4-5회 반복으로 메시지가 나오고 부팅이 되는 경우가 많다. WD HDD에서 자주 발생하는 이슈이다. 만약, USB를 3.0 포트에 꽂았다면 2.0포트에 꽂아서 진행한다. EHCIacquire=No UHCIreset=No 부팅 옵션을 주면 거의 해결된다.
.
9. Software Update가 뜨길래 업데이트를 실행하고 재부팅하였는데 부팅이 안되는 현상
해킨 배포본으로 OS X를 설치하였다면 Software Update를 실행하는 순간 해킨드라이버를 전부 날려버린 것이므로 재부팅이 되질 않는다.
이런 경우 운이 좋으면 다음과 같은 방법으로 재부팅할 수 있다.
해킨배포본 dvd를 넣어서 해킨배포본 dvd로 다음과 같이 부팅한다.
1. "-v -f rd=disk0s2" <<< GUID 파티션이고 하드디스크가 SATA1 포트에 연결되고 OS X 가 첫번째 파티션인 경우
2. "-v -f rd=disk1s1" <<< MBR 파티션이고 하드디스크가 SATA2 포트에 연결되고 OS X가 첫번째 파티션인 경우
10. [PCI Configuration Begin]에서 부팅이 진행이 안될때... 카멜레온 부트로더에서 파티션 선택할 때, 케플러 GPU를 사용하는 경우 아래 그림처럼 스페이스바를 누르고 부팅옵션으로 특히 케플러 GPU인 경우 "-npci=0x2000 -v -f "나 "-npci=0x3000 -v -f "를 입력하여 부팅시도한다. 물론 아래 그림의 아이콘들은 테마에 따라 다양하게 변경될 수 있지만, 부팅옵션 입력방법은 동일하다. 당연한 애기지만 이 부팅플래그도 시스템 스펙에 따라 달라지게 된다. HW 스펙 확인 및 호환성 점검 : http://cafe.naver.com/uefi/42, http://cafe.naver.com/uefi/1354 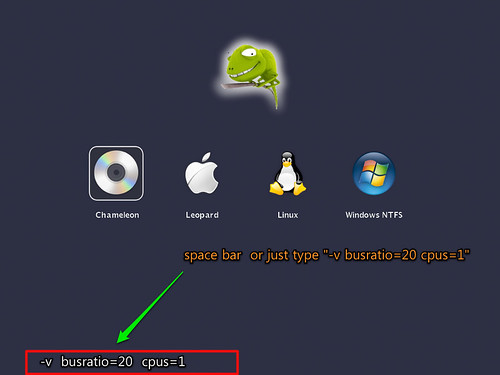
이 부팅옵션으로 부팅성공하였다면 /Extra/org.chameleon.Boot.plist 화일에 다음 항목을 추가한다. <key>Kernel Flags</key> < string>npci=0x2000</string>
혹은
<key>Kernel Flags</key>
< string>arch=x86_64 npci=0x3000</string>
|
|
성공하면 행운 실패하면 다시 삽질을....T T
* 그리고 질문할때 기본적으로 시스템 스펙은 다음과 같이 알려주는 것이 정확한 답변을 유도하는 지름길이다.
다음과 같이 간단히 cpu-z를 윈도우즈에 돌려서 cpu, 메인보드 종류, 그래픽 카드, 3종 세트만 알려주어 정확한 답변글을 유도하자.
메인보드 모델명 혹은 노트북 모델명
- CPU : T7300
- 칩셋 : PM45+ICH9M
- 그래픽 카드 : 9200M GS 512MB
- 네트웍 카드 : Marvell Yukon 88E8055 Gb