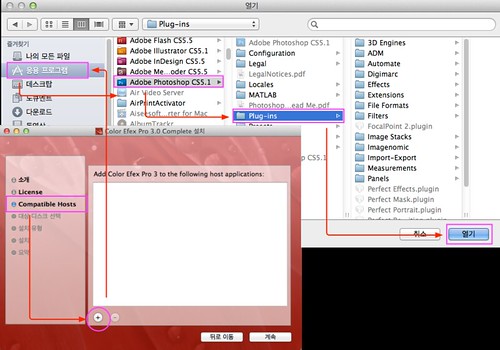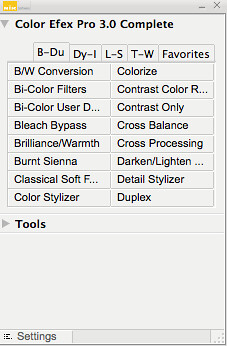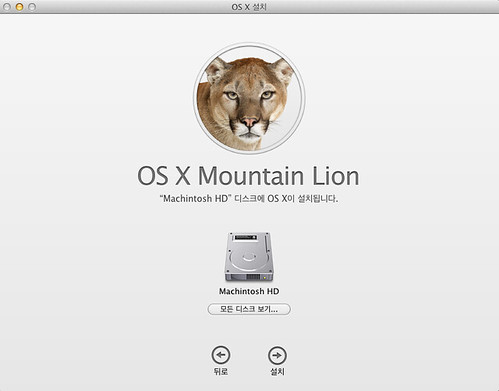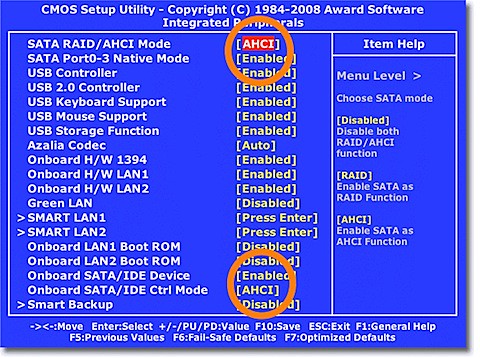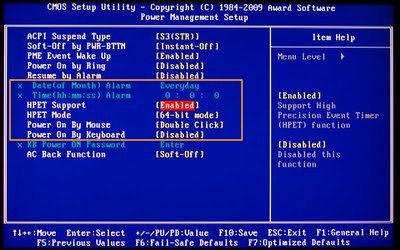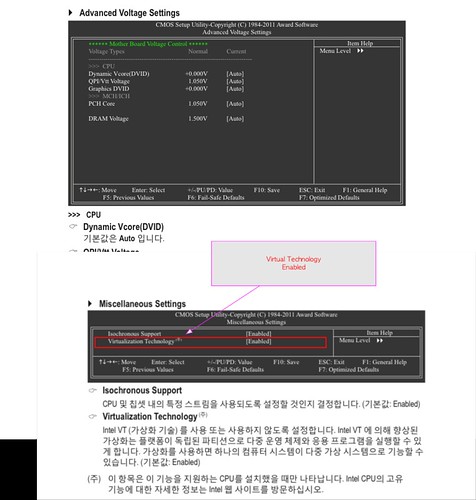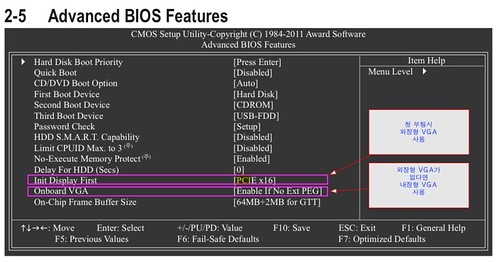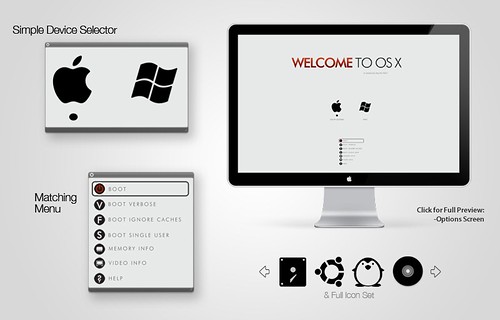맥시스템 부팅후, Finder 나 로긴 윈도우가 보이는 대신 그레이 화면이나 커널패닉(Apple Logo) 혹은 금지마크 또는 끊임없는 로딩이 보인다.
주의: 시동시 불루스크린이 보이면 아래 단계는 적용 안된다.
해결방안
주의: 아래 몇가지 단계는 시스템 리세팅이나 계정 등록이 필요하다.
네트웍 케이블과 모든주변장치등 모든 것을 제거한다.
주의: "주변장치"란 하드디스크, 프린터 혹은 USB나 FireWire 케이블등 모든 것을 의미한다.
- 필요하다면 파워버튼을 몇초동안 지속적으로 눌러서 강제적으로 Mac을 셧다운한다.
- 모든 주변장치를 제거한다.(단지, 모니터, 키보드, 마우스만 연결하여 시스템을 가장 간단하게 만든다).
- 물론, Lan케이블까지 제거한다.
- Mac을 시작한다.
- 만약 이 방법으로 시동이 된다면, 주변장치(혹은 디바이스와 관련된 소프트웨)가 근본적인 원인이 될 가능성이 있다. 디바이스 하나를 연결하고 Mac을 재부팅하여 테스트를 한다. 디바이스가 문제를 일으킬때까지 Device 하나씩 연결하여 테스트를 반복한다. 작동에 필요한 전원연결이 디바이스에 연결되었는지 확인한다. 제조사의 디바이스 관련 소프트웨어 드라이버나 펌웨어 업데이트가 다운로드 가능한지 확인한다. 만약 가능하다면 다른 연결케이블을 이용하여 테스트한다.( 예를 들면 다른 USB나 FireWire케이블).
주의: 만약 모든 주변장치가 연결되어 있을때만 이슈가 생긴다면 아래 추가 정보를 참고한다.
- 만약 써드파티 키보드나 마우스를 이용하고 있고 이슈가 여전히 발생하고 있다면 대신에 Apple 키보드나 마우스로 바꾸어 다시 시동 테스트를 한다. 또한 키보드나 마우스 없이 맥을 시작하여 다시 써드파티 키보드와 마우스를 연결하여 본다. 또한 다른 USB포트에 연결하여 테스트해본다.
만약 주변장치를 연결하지 않아도 이 문제가 여전히 발생한다면 다음단계를 진행한다.(물론 주변장치는 빼어두고 진행해야 한다.)
Safe Boot(안전모드) 실행
이슈를 해결하기 위해 단순히 안전모드로 부팅시도한다.
- 필요하다면 맥의 전원버튼을 몇초간 지긋이 눌러주어 강제로 종료한다.
- Mac 전원을 키고 즉시 Shift 키를 누른다. Safe Boot를 실행하기 위한 과정이다. 추가 팁: 만약 안전모드가 진행이 되면 재부팅하여 (Shift 키 대신) Shift-Command-V를 눌러서 부팅과정을 확인할 수 있다.
주의: 안전모드 부팅은 디스크 점검등 여러가지 기능이 실행되므로 통상적인 부팅보다 시간이 더 오래 걸린다.
- 만약 Mac이 정상적으로 부팅하였다면, 즉시 재부팅을 해본다.
만약 안전모드로 부팅이 안되거나 안전모드 부팅후 재부팅에 실패하였다면 다음 단계로 넘어간다.
NVRAM / PRAM 리세팅
- Mac을 종료하고 필요하다면 전원버튼을 몇초간 눌러서 강제로 종료한다.
- NVRAM / PRAM 을 Reset한다.
만약 여전히 이슈가 발생한다면 다음 단계를 진행한다.
Mac OS X Install 디스크로 시작; Disk Utility 이용
- Mac OS X 10.4, 10.5, 10.6, 10.7 설치용 CD나 USB를 연결한다.(가능한 하드디스크에 설치된 버전과 동일한 버전을 사용한다. 다른 맥이나 구버전의 Mac 설치용 버전을 이용하면 안된다.)
- Mac을 종료한다. 필요하다면 전원버튼을 수초간 눌러서 강제종료한다.
- Mac을 시작하고 C키를 지긋이 누르고 있는다.(USB일 경우 옵션키)
- 설치용 버전으로 시작하면 Utility 메뉴에서 Disk Utility 를 실행한다.
주의: 만약 이슈가 그대로 진행이 된다면 설치디스크/USB로도 부팅이 안될 것이다. 주변장치 제거 단계로 간다.
- Disk Utility에서, Mac OS X 볼륨을 선택하여 디스크 복구(Disk Repair)를 수행한다. 만약 별다른 이슈가 생기지 않는다면 디스크 권한복구(permissions repair)도 실행하여 준다. 디스크 복구(disk repair)를 실행하는 동안 문제가 발생하면, 복구를 다시 한번 실행한다.
- 디스크 유틸리티 실행이 끝나면 시스템을 정상 부팅하여 본다.
문제가 계속 발생한다면 다음단계를 진행한다.
Check 테이블과 전원 점검
전원 케이블이 제대로 연결되었는지 (특히 데스크탑 Mac인 경우) 확인한다. 가능하다면 다른 케이블을 이용한다. 만약 써지 보호기를 사용한다면 써지 보호기를 배제하고 직접 콘센트에 연결하여 테스트한다.
만약 전원과 관련된 이슈라면 (예를들면 데스크탑 Mac인 경우 셧다운, 재부팅 혹은 실내 조명기 등의 설치로 인해 발생한 문제라면 전기 기술자에게 실내내부 콘센트와 전기배선을 점검받아야 한다.).
해결되지 않았다면 다음단계를 진행한다.
써드파티 RAM 과 내부 장착된 하드웨어 제거
주의: Mac에 Apple사의 RAM 이 설치되어 있다면 이 단계는 생략한다.
Remove any non-Apple RAM 이 아니거나 다른 써드파티 하드웨어 (확장카드나 혹은 써드파티 CD/DVD 드라이버 혹은 하드디스크)를 설치하였다면 이 제품들을 제거하는 것이 문제해결에 도움이 될 것이다. 이방법은 기본적인 공장세팅된 하드웨어 구성에 근접하게 하여 근본적인 원인을 해결하는데 도움을 준다.
만약 RAM 모듈이나 다른 하드웨어가 Apple 제품인지 혹은 써드파티 제품인지 확실하지 않다면 또한 이 과정을 진행하는 것이 불편하거나 Mac mini를 보유하고 있다면 Apple 공인 서비스 센타에 도움을 받아야 한다. 그렇지 않다면 다음 단계를 수행한다.
- Mac을 종료하는데 필요하다면 전원버튼을 몇 초동안 지긋이 눌러서 강제종료한다.
- Mac의 케이스를 열어서 메모리 슬롯을 확인한다. 사용자 가이드를 참고하거나 혹은 Mac 사용자 가이드 PDF문서로 된 Apple 지원 Manuals 을 참고한다.
- 설치되어 있는 써드파티사의 RAM 을 제거한다.
- 가능하다면 Apple RAM 을 재설치한다. 주의할 점은 Mac OS X 10.5 는 최소 512 MB 이상의 RAM을 필요로 한다.; Mac OS X 10.4 는 최소 256 MB 이상의 RAM을 필요로 한다.
- 만약 Apple RAM 을 설치하여 Mac이 부팅된다면, 써드파티 RAM 제조사에 문의를 한다.
If the gray screen issue persists, go to the next section.
Archive 와 Mac OS X 설치 수행
위 과정을 수행하여도 이슈가 해결되지 않으면 위해서 언급한 Mac OS X 설치 디스크를 이용할 수도 있다.:
- Insert your Mac OS X 10.4 이나 10.5 설치 디스크를 넣고 (만약 두가지 버전 다 보유중이라면 하드디스크에 설치된 Mac OS X 버전과 동일한 버전을 사용한다.); 하드디스크에 설치된 Mac OS X 와 다른 버전이나 다른 맥과 같이 온 시동디스크나 혹은 이전버전의 Mac OS X를 사용하지 않아야 한다.
- 필요하다면 전원버튼을 지긋이 몇초간 눌러서 맥을 강제종료한다.
- C키를 지긋이 눌러서 설치디스크를 이용하여 Mac을 시작한다.
- Archive 와 설치과정을 진행한다.(사용자 계정과 네트웍 세팅을 유지한다)
After installation, if the gray screen issue persists, go to the next section.
Perform an Erase and Install installation of Mac OS X as a last resort
Important: You should only perform this step after trying all of the above steps. This process will erase all files from your Mac OS X volume. If possible, back up important files first, or use Time Machine. You may be able to connect your Mac to another Mac with a FireWire cable and FireWire target disk mode, in order to try to manually back up files. Alternatively, you may wish to make an appointment with a Mac Genius at an Apple store, or contactan Apple Authorized Service Provider for assistance.
To erase your Mac OS X volume and reinstall Mac OS X:
- Insert your Mac OS X 10.4 or 10.5 installation disc.
- Shut down your Mac. If necessary, hold your Mac's power button for several seconds to force it to power down.
- Startup your Mac while holding the C key to start from the disc.
- Perform an Erase and Install installation of Mac OS X.
- After installing, starting from your Mac OS X volume, and verifying the issue is resolved, you should use Software Update to update to the latest available version of Mac OS X.