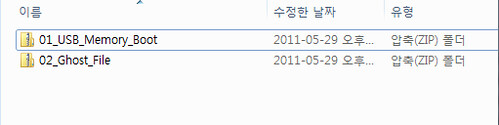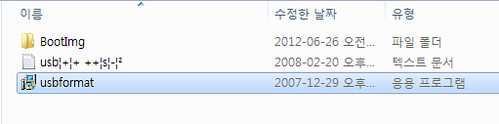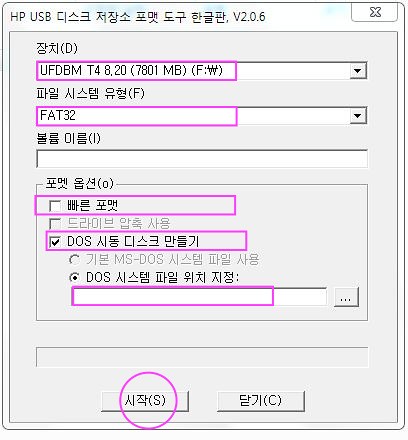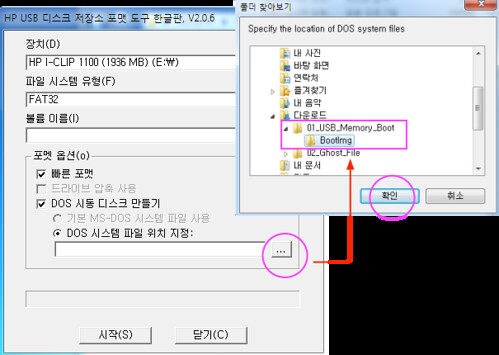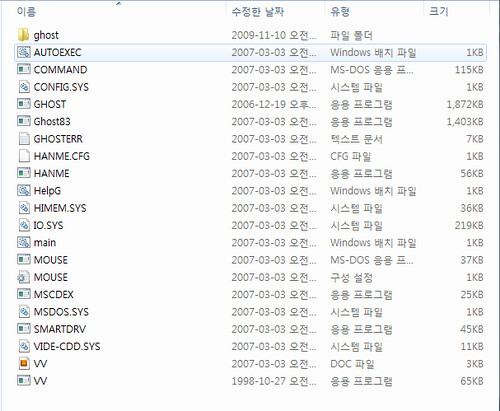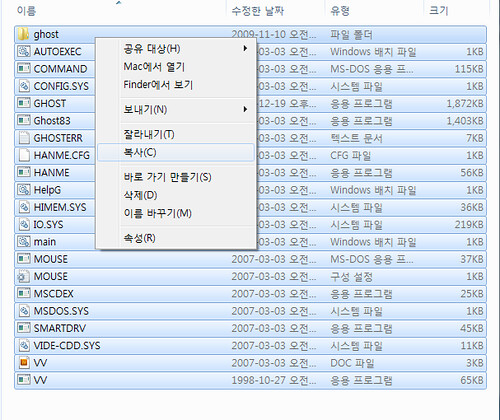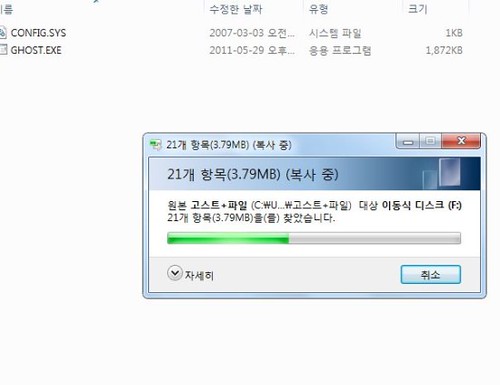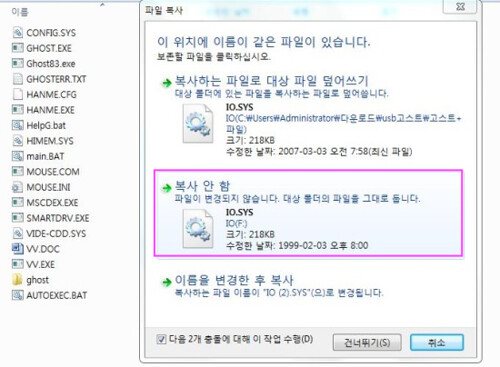디스크 이미지 마운트용 유틸리티 Other OS/Windows2012. 8. 26. 12:56
I. 매직디스크 다운로드와 설치. : http://blackturtle.tistory.com/711565
1. 매직디스크는 아래 링크의 공식 홈페이지에서 다운로드합니다.
위의 링크를 타고 가면, 다양한 버전의 윈도우즈용 매직디스크 다운로드 링크를 만날 수 있는데, 우리는 윈도우즈7이므로 [Download for Windows 7 x86/x64 Edition] 링크를 클릭합니다.
II. Virtual Clone Drive. This utility will let you mount .ISO, .CCD, .DVD, .IMG, .UDF and .BIN files.
- http://www.howtogeek.com/howto/windows-vista/mount-an-iso-image-in-windows-vista/
'Other OS > Windows' 카테고리의 다른 글
| NDIS.sys 블루스크린 오류 관련 오류 해결방안 (0) | 2012.10.08 |
|---|---|
| 해킹 당했을때의 대처방안 (0) | 2012.10.03 |
| "Windows 부팅 구성 데이터 파일에 필요한 정보가 누락되었습니다." 오류 메시지 (0) | 2012.08.14 |
| BootCamp 윈도우즈에서 Reverse Scrolling 사용법 (0) | 2012.07.17 |
| USB를 이용한 Windows 설치 (1) | 2012.07.02 |


 위로 가기
위로 가기