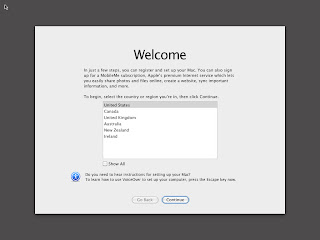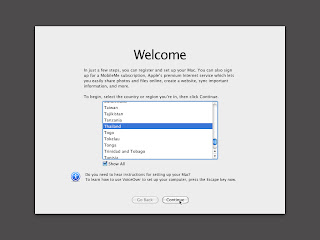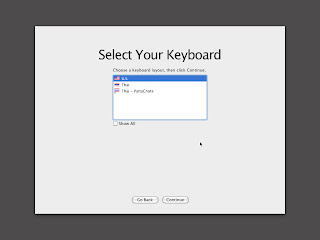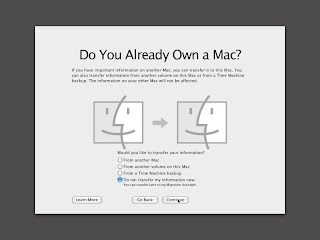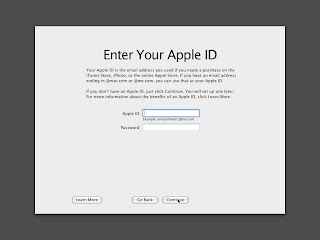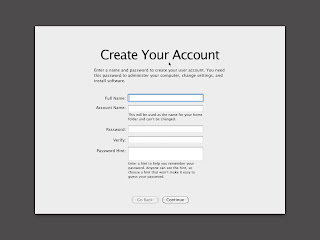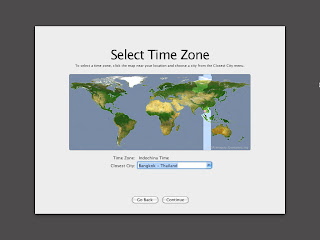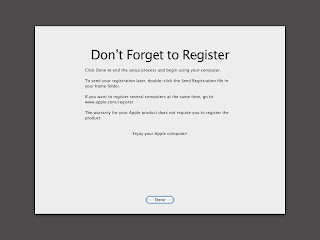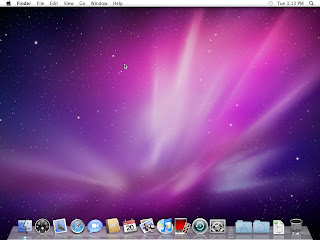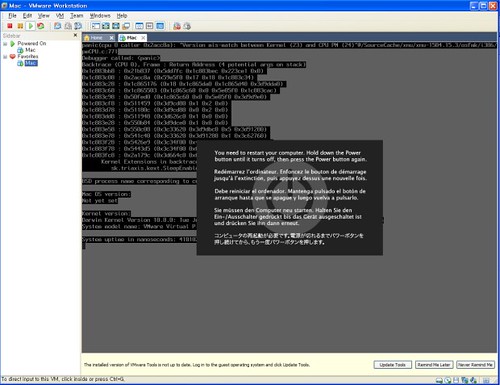터미널을 이용하여 다Ubuntu 13.04 Raring Ringtail 로 업그레이드 하는 방법 Other OS/Linux2013. 5. 12. 02:12
이제 Ubuntu 12.10 Quantal Quetzal 를 Ubuntu 13.04 Raring Ringtail 로 업그레이드해야 할 시점이 된 듯 하지만, 권고하지는 않는다. 여전히 알파 테스트 버전이다.
1. 첫번째 방법:
$ sudo do-release-upgrade
2. 두번째 방법 :
12.10 에서 13.04로 업그레이드 하는 방법 중 다른 방법으로, 첫번째 방법보다는 어렵다. 즉, /etc/apt/sources.list 를 다음과 같이 수정하여 업그레이드하는 방법이다.:
$ sudo sed -i 's/quantal/raring/' /etc/apt/sources.list
$ sudo apt-get update && apt-get dist-upgrade
3. 가장 어려운 방법으로 .iso image 를 http://cdimage.ubuntu.com/daily-live/current/, 로 부터 다운로드 받아서 stick 이나 혹은 dvd 에 넣고 설치하는 방법이다.
첫번째 방법을 권하지만 상황에 따라 쉬운 방법을 택하도록 한다. 만약 12.10버전이 없는 새로운 Ubuntu 사용자라면 3번째 방법을 이용해야만 한다.
'Other OS > Linux' 카테고리의 다른 글
| DevOps CI/CD with Jenkins Ansible Kubernetes (2) | 2022.10.20 |
|---|---|
| Mounting HFS+ with Write Access in Linux, Ubuntu (0) | 2013.05.28 |
| IPtime 사 의 n11 600ua 드라이버 설치하는 방법 (0) | 2013.03.18 |
| ASUS Eee PC 1005PEB Hackintosh Install From Linux (0) | 2010.03.31 |
| Fedora Release 12 Security Issue (0) | 2010.03.31 |