Netshade Application/Internet2012. 7. 19. 13:17
'Application > Internet' 카테고리의 다른 글
| Papaya (0) | 2012.08.16 |
|---|---|
| DropBox (0) | 2012.07.26 |
| uTorrent 이슈 해결방법 (0) | 2012.07.13 |
| 구글 메일 비정상적인 로그인 시도 - 이스라엘 (1) | 2012.07.11 |
| Socialite for FaceBook 환경설정 (0) | 2012.03.16 |
| Papaya (0) | 2012.08.16 |
|---|---|
| DropBox (0) | 2012.07.26 |
| uTorrent 이슈 해결방법 (0) | 2012.07.13 |
| 구글 메일 비정상적인 로그인 시도 - 이스라엘 (1) | 2012.07.11 |
| Socialite for FaceBook 환경설정 (0) | 2012.03.16 |
|
| 알아두면 도움이 되는 사이트 정리 (1) | 2012.11.23 |
|---|---|
| 6. Mac OSX 기본 사용법 (2) | 2012.10.24 |
| 해킨토시 설치 실전 (5) | 2012.07.02 |
| 맥의 용도 (1) | 2012.01.21 |
| DSDT 수정 (0) | 2011.09.23 |
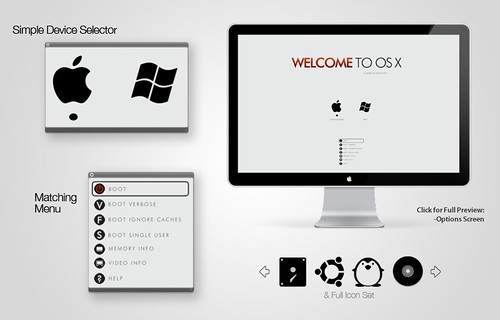
Update : http://cafe.naver.com/uefi/5370
맥북에어의 가격대로 인하여 노트북에서는 더이상 해킨토시의 장점이 사라지긴 했지만 데스크탑에서는 여전히 해킨토시의 장점은 남아 있다.
특히 뮤직 작업과 동영상 작업 분야에서는 아이맥보다 성능이 뛰어난 해킨토시의 장점이 여전히 존재하고 있는 셈이다.
다음과 같은 순서로 Mac OS X를 직접 설치하여 보자.
I. 시스템 스펙/상황파악
1. Windows 에서 CPU-Z나 Everest를 이용하여 확인다.
- 업데이트 : https://bit.ly/2XyZjBE
- CPU, 메인보드, 그래픽 카드 이 3종 세트는 선택이 아니라 필수적으로 파악을 해두어야 삽질을 줄일 수 있다. 질문을 할때도 이 3종 세트를 이용하여 질문을 하는 것이 정확한 답변을 유도한다. 특히 Intel CPU 가 진리다.
- 아이비 브릿지인 경우 Mountain Lion(10.8) 이상 버전을 설치하는 것이 좋다.
5. LG, HP, 삼보, 현대,삼성 같은 메인보드나 노트북은 피하는 것이 스트레스를 줄이는 방법이다.ㅇ
- Mac OS X 와 호환성이 가장 좋은 기가바이트 메인보드를 사용하는 것이 정신건강에 좋다. ASUS 보드는 EFI 펌웨어에서 자주 MSR 락을 건다던가해서 반드시 펌웨어 업데이트를 해서 해결한다지만 나머지 메인보드는 전원관리부터 시작해서 골치 아프다.
6. 그래픽 카드 칩셋이 아주 중요하다.
- ATI Radeon HD 4870, 5770, 5870, 6870 등이 Graphic Enabler 한방으로 잡을 수 있다.
- Geforce 8600, 9600, 9800, gts 250, GTX 460, 670 등도 "Graphic Enabler = Yes"혹은 "Graphic Enabler=No"로 잡을 수 있다.
II. 시스템에 맞는 운영체제 이미지 얻기
1. Utorrent 토렌토프로그램을 이용하여 자기 시스템에 적합한 버전을 다운로드 받는다.
- http://osx86.tistory.com/847
2. ISO 이미지는 Ultra ISO를 이용하여 DVD에 구워주거나 UsBit Tool을 이용하여 USB외장형 하드디스크나 USB메모리 스틱에 이미지카피를 하여준다.
- iso 이미지를 부팅 USB 드라이버로 이미지 복사하는 방법
3. DMG 이미지는 TransMac이나 UsBit을 이용하여 USB외장형 하드디스크나 USB메모리 스틱에 이미지카피를 하여준다.
- 부팅은 ISO파일은 부팅이 되겠지만 일반적으로 DMG포맷은 부팅이 되지 않는다.
- 즉, Clover 를 설치한 USB 메모리 스틱이나 iBoot CD 같은 부팅CD가 필요하다.
III. 설치하기
III-1. Native설치방법
구글링하여 동일 메인보드의 설치 가이드를 찾아서 설치한다.
- 찾지 못하였다면 III-2. Vmware 가상머신에 Mac OS X 를 설치하여 다시 하드디스크에 직접 설치하는 Native 방식으로 전환하는 것이 현명한 방법이다.
- Snow Leopard(10.6)설치 가이드 : http://osx86.tistory.com/1026
- Mountain Lion(10.8), Lion(10.7) 설치가이드 : http://osx86.tistory.com/1320
- 파티션 설계시 유의사항 : http://osx86.tistory.com/1148, http://osx86.tistory.com/1339 파티션 설계는 Mac OS X 설치시 대단히 중요한 사항으로 잘못하면 멀쩡한 HDD를 장애발생으로 오판하여 HDD를 던져버리는 불행한 사태를 초래하기도 하므로 반드시 간단하게 주욱 읽어보아야 한다. 다시 한번 강력하게 권고하지만 Mac OS X 를 이중으로 설치(Maintenance파티션 추가 설치)하여 반복적인 설치를 자제하기 바란다.
3.1 하드드라이브를 추가해 설치하는 것을 "강력히" 권장한다.
3.2 DVD부팅, 하드포맷(1개의 파티션, GUID형식, 맥저널링방식을 기억하여 진행한다), 사용자화 체크에 유의한다.
3.3 DVD확인은 건너뛰고 설치하는 동안 기다린다.
3.4 재부팅 - 가만히 두면, 알아서 하드부팅-당연히 해당드라이브로 부팅되도록, 바이오스/부팅메뉴 설정한다.
3.5 부팅실패 - 커널패닉, 무한바람개비 등등의 다양한 상황을 경험할 수 있다.
3.6 DVD로 재부팅
3.7 Unibeast, Multibeast, MyHacInstaller 중의 패키지를 이용하여 Chameleon부트로더와 Extra 폴더를 구성한다.
III-2. Vmware 가상머신에 Mac OS X 를 설치하기- http://osx86.tistory.com/1302
- Vmware 가상머신에 Mac OS X 를 설치하면 가상머신이 아닌 HDD에 직접 설치하는 Native 설치방법으로 전환이 쉽다.
- 물론, 이때는 CPU-Z를 이용하여 하드웨어 3종세트 CPU, 메인보드, 그래픽 카드의 호환성 여부를 반드시 확인하여 설치여부를 결정해야 한다.
- 이미 잘 알려진 애기지만 Vmware에서 가상맥을 정상적으로 돌리는 것은 불가능하다. 우선, 그래픽 가속기능(QE/CI)이 되지 않으므로 90% 이상의 어플리케이션이 돌아가지 않는다. 사운드도 마찬가지이다. Vmware 가상맥에서 아이메시지 로긴을 할려고 헛된 시간을 낭비하지 마시라. Vmware 가상맥은 Native로 전환하기 위해 Disk Utility 나 Unibeast를 이용하기 위한 용도로만 주로 사용될 뿐이다.
- http://osx86.tistory.com/1334
VII.한줄 요약
- 위 I항목의 하드웨어 호환성을 검증하였다면 Clover 를 설치한 USB 메모리 스틱과 Unibeast를 이용하여 설치과정에 진입하면 대부분의 시스템에서 설치가능할 것이다.
사족이지만 해킨토시가 안정성 떨어진다는 말은 하드웨어 호환성만 제대로 구성하면 호랑이 담배 필적 시절 애기가 되므로 논외로 하고 성능비교를 한번 해보자.
| 6. Mac OSX 기본 사용법 (2) | 2012.10.24 |
|---|---|
| 해킨토시 - 부팅안될시 추가 조치 방안-Ver 02 (1) | 2012.07.11 |
| 맥의 용도 (1) | 2012.01.21 |
| DSDT 수정 (0) | 2011.09.23 |
| 해킨토시 - 1. 맥 시스템 기초 (4) | 2011.05.02 |
NVRAM 혹은 PRAM 을 재설정한 다음 스피커 볼륨, 모니터 해상도, 시동디스크 선택, 시간대 설정 정보는 재설정해야 한다. 만약 이슈가 지속된다면 Mac의 로직보드 밧데리를 교체해야할 필요성이 있을 수도 있다. 로직보드 밧데리는 컴퓨터가 셧다운 되었을때, NVRAM/PRAM 세팅을 유지하게 해준다. Mac을 Apple 공인 서비스 센타에 가져가면 로직 밧데리 교체 서비스를 받을 수 있을 것이다.
이제 컴퓨터의 PRAM 과 NVRAM 값이 공장 초기화 되었다. 시간도 공장 초기화 되었다.
몇가지 트러블슈팅 상황에서 만약 PRAM 리세팅으로 이슈가 해결되지 않는 다면 PMU 리세팅이 다음 단계가 될 것이다. 이와 관련된 정보는 Resetting PowerBook and iBook Power Management Unit (PMU)을 참고하기 바란다.
Open Firmware 베이스의 구형 Power PC이고 위에서 설명한 방법으로 NVRAM 을 리세팅하지 못했다면 대체방법으로 Message “To continue booting, type 'mac-boot' and press return”글을 참고하기 바란다.
몇몇 경우에는 Open Firmware 베이스의 컴퓨터가 위에서 설명한 방법으로 키보드나 커맨드에 응답하지 않는 경우도 있고 지긋이 눌러서 유지하는 방법이 먹히지 않거나 시동하는 동안 Command, Option, O, 그리고 F 키가 먹히지 않는 경우도 있다. 만약 Open Firmware 프람프트가 나타나지 않거나 (비록 컴퓨터가 지원한다고 한다면) 펌웨어 업데이트를 진행하고 있다면 전원버튼을 지속적으로 지긋이 눌러주어 컴퓨터를 시동한다.
몇몇 Macintosh 컴퓨터는 아래 설명한 세팅값 전부를 가지고 있지 않다. Mac OS X: What's Stored in PRAM? 을 참고하기 바란다.
| BootCamp에서 Shift+Space키로 한영전환하는 방법 (0) | 2012.03.08 |
|---|---|
| Mac OS X: 매킨토시 시작 이슈 해결방안 (0) | 2012.03.04 |
| 시스템 점검하기 (0) | 2011.11.08 |
맥시스템 부팅후, Finder 나 로긴 윈도우가 보이는 대신 그레이 화면이나 커널패닉(Apple Logo) 혹은 금지마크 또는 끊임없는 로딩이 보인다.
주의: 시동시 불루스크린이 보이면 아래 단계는 적용 안된다.
주의: 아래 몇가지 단계는 시스템 리세팅이나 계정 등록이 필요하다.
네트웍 케이블과 모든주변장치등 모든 것을 제거한다.
주의: "주변장치"란 하드디스크, 프린터 혹은 USB나 FireWire 케이블등 모든 것을 의미한다.
만약 주변장치를 연결하지 않아도 이 문제가 여전히 발생한다면 다음단계를 진행한다.(물론 주변장치는 빼어두고 진행해야 한다.)
Safe Boot(안전모드) 실행
이슈를 해결하기 위해 단순히 안전모드로 부팅시도한다.
만약 안전모드로 부팅이 안되거나 안전모드 부팅후 재부팅에 실패하였다면 다음 단계로 넘어간다.
NVRAM / PRAM 리세팅
만약 여전히 이슈가 발생한다면 다음 단계를 진행한다.
Mac OS X Install 디스크로 시작; Disk Utility 이용
문제가 계속 발생한다면 다음단계를 진행한다.
Check 테이블과 전원 점검
전원 케이블이 제대로 연결되었는지 (특히 데스크탑 Mac인 경우) 확인한다. 가능하다면 다른 케이블을 이용한다. 만약 써지 보호기를 사용한다면 써지 보호기를 배제하고 직접 콘센트에 연결하여 테스트한다.
만약 전원과 관련된 이슈라면 (예를들면 데스크탑 Mac인 경우 셧다운, 재부팅 혹은 실내 조명기 등의 설치로 인해 발생한 문제라면 전기 기술자에게 실내내부 콘센트와 전기배선을 점검받아야 한다.).
해결되지 않았다면 다음단계를 진행한다.
써드파티 RAM 과 내부 장착된 하드웨어 제거
주의: Mac에 Apple사의 RAM 이 설치되어 있다면 이 단계는 생략한다.
Remove any non-Apple RAM 이 아니거나 다른 써드파티 하드웨어 (확장카드나 혹은 써드파티 CD/DVD 드라이버 혹은 하드디스크)를 설치하였다면 이 제품들을 제거하는 것이 문제해결에 도움이 될 것이다. 이방법은 기본적인 공장세팅된 하드웨어 구성에 근접하게 하여 근본적인 원인을 해결하는데 도움을 준다.
만약 RAM 모듈이나 다른 하드웨어가 Apple 제품인지 혹은 써드파티 제품인지 확실하지 않다면 또한 이 과정을 진행하는 것이 불편하거나 Mac mini를 보유하고 있다면 Apple 공인 서비스 센타에 도움을 받아야 한다. 그렇지 않다면 다음 단계를 수행한다.
If the gray screen issue persists, go to the next section.
Archive 와 Mac OS X 설치 수행
위 과정을 수행하여도 이슈가 해결되지 않으면 위해서 언급한 Mac OS X 설치 디스크를 이용할 수도 있다.:
After installation, if the gray screen issue persists, go to the next section.
Perform an Erase and Install installation of Mac OS X as a last resort
Important: You should only perform this step after trying all of the above steps. This process will erase all files from your Mac OS X volume. If possible, back up important files first, or use Time Machine. You may be able to connect your Mac to another Mac with a FireWire cable and FireWire target disk mode, in order to try to manually back up files. Alternatively, you may wish to make an appointment with a Mac Genius at an Apple store, or contactan Apple Authorized Service Provider for assistance.
To erase your Mac OS X volume and reinstall Mac OS X:
If the issue persists after you follow the above steps, you may wish to make an appointment with a Mac Genius at an Apple store, contact AppleCare via phone, or contact an Apple Authorized Service Provider for assistance.
If the issue only occurs when multiple peripheral devices are connected
If a gray screen appears during start up only when several peripheral devices (that is, USB and/or FireWire devices) are connected, and you don't want to have only one device connected at a time, the issue may be caused by a combination of the peripheral devices.
To illustrate this hypothetically, you may have three USB devices, which we'll call "A", "B", and "C". The issue may be that peripherals A and C have a conflict of some sort, and a gray screen only appears if they both are connected, but not if each one is connected separately. In the above "Disconnect, test peripheral devices and network cables" section you may have inferred that you have an issue only with device C because it was added after A. To avoid an inaccurate analysis, connect device C to your computer with no other devices. If your Mac has the startup issue with only device C connected, then you know it is the source of the issue. However if your Mac starts up, you have a conflict of devices to work out. To do this add the other devices one at a time with device C connected until your startup issue occurs (restart after adding one device). Repeat this process until you have just the minimum set of devices to produce your startup issue.
| BootCamp에서 Shift+Space키로 한영전환하는 방법 (0) | 2012.03.08 |
|---|---|
| Mac의 PRAM 과 NVRAM 재설정하는 방법 (0) | 2012.03.04 |
| 시스템 점검하기 (0) | 2011.11.08 |
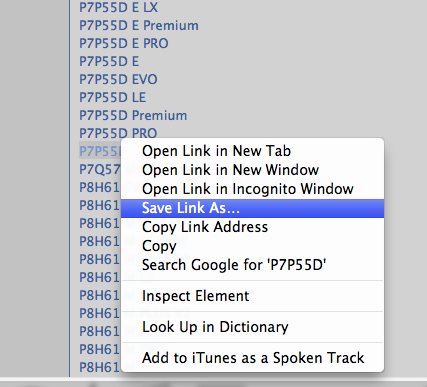
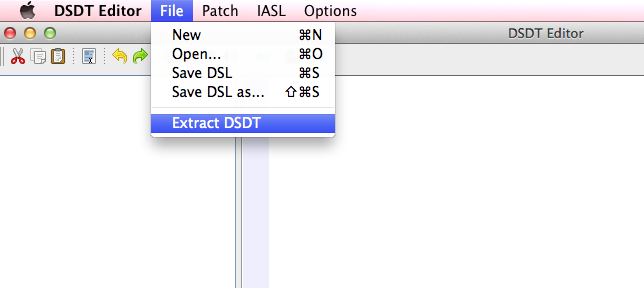
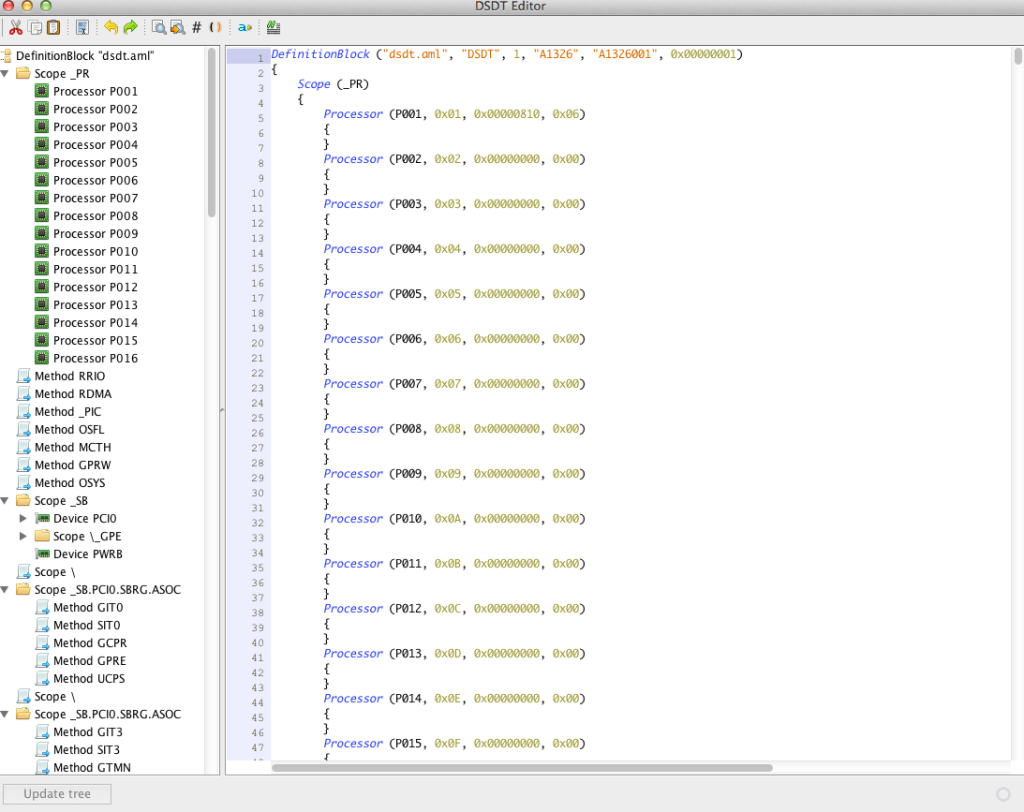
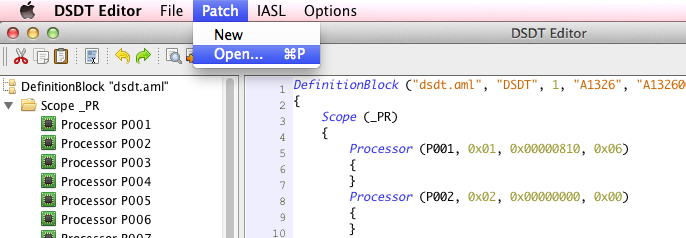
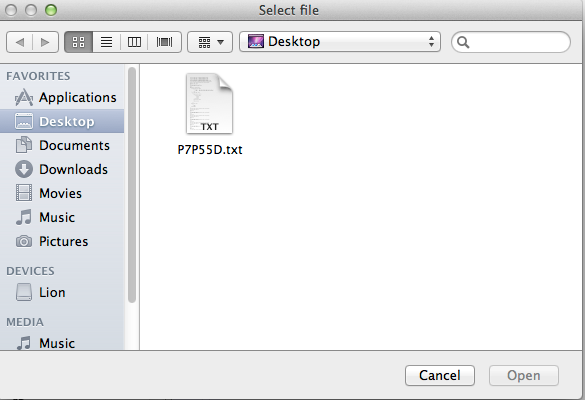

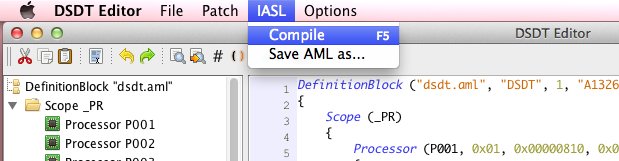
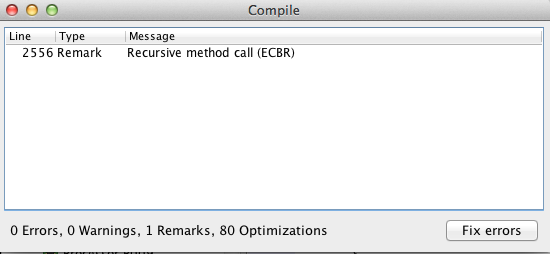
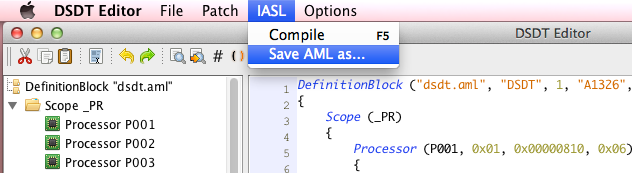
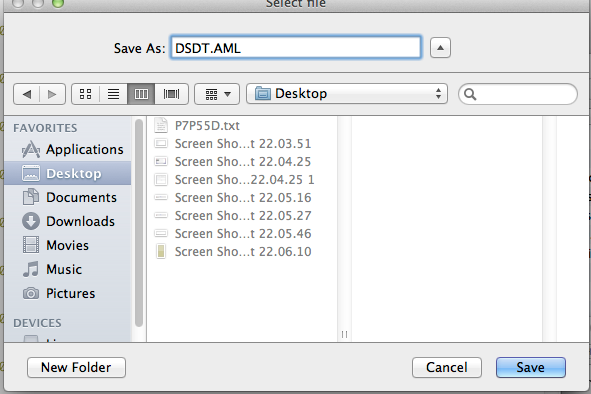
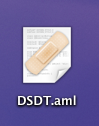
| iaslMe (9) | 2011.01.31 |
|---|---|
| Fix DSDT: sleep, shutdown, SATA, No restart (0) | 2010.07.12 |
| Aslock P55 FireWire DSDT 설정하기 (0) | 2010.07.09 |
| Asus Mainboard Firewire DSDT (0) | 2010.07.05 |
| DSDT 생성 (4) | 2010.06.19 |
Q9550 + 4G RAM + 8600GTs 256MB
BIOS SETUP
- disable legacy USB , 이거 안해주면 USB 초기화 한후 무한 대기상태에 빠진다.
- Set mode HDD to Enhance on BIOS
Specifications :
준비물
설치과정
Post Install
| ECS G31T-M 메인보드에 해킨토시 설치하기 (0) | 2012.04.03 |
|---|---|
| 해킨토시 설치하기 - Aslock P67 Pro 3E & Aslock Z68 (6) | 2012.02.29 |
| GA-Z68X-UD3H(B3) (0) | 2011.10.30 |
| ASRock H61M-VS LGA 1155 Intel H61 Micro ATX Intel Motherboard (10) | 2011.09.05 |
| GA-H61M-D2(B3) (0) | 2011.07.22 |
Update
- 리얼맥은 다음 방법 참고 : http://osx86.tistory.com/1456
- 해킨토시 또다른 방법 : UniBeast: Mac OS X Lion 이상 부팅가능한 USB 드라이버 만드는 방법
- 해킨토시용 최신 부트로더 Clover
준비물 :
- Multibeast , MyHack Installer , KakeWalk 또는 Niresh12495 OS X 10.8 배포본dmg이미지를 USB에 넣어서 PC에 설치해야할때만 필요.
- Retail이미지나 해킨 배포본 이미지 : http://osx86.tistory.com/847
1. 다음과 같이 더블 클릭하여 Retail이미지나 해킨배포본 이미지를 마운트한다.
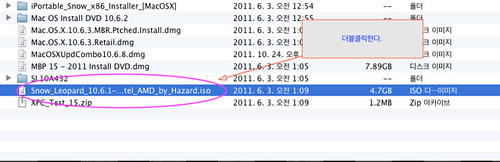 |


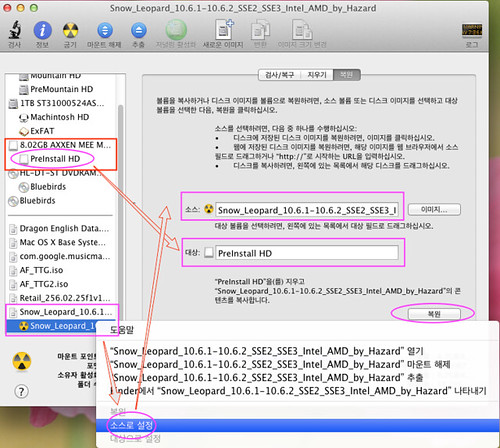 |
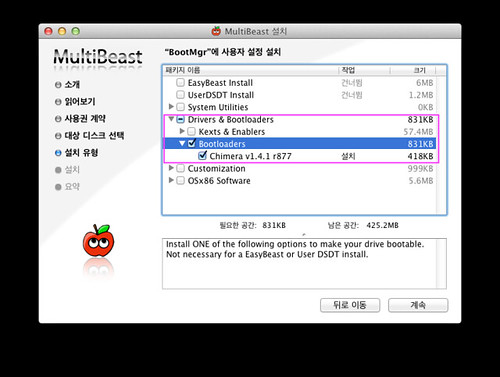 |
| macOS 설치 이미지의 종류와 설치 방식 (31) | 2012.11.25 |
|---|---|
| Ultra ISO로 DMG 이미지 굽기 (2) | 2011.01.27 |
| SnowOSX Universal v3.6-S Series Notebook Samsung (2) | 2011.01.04 |