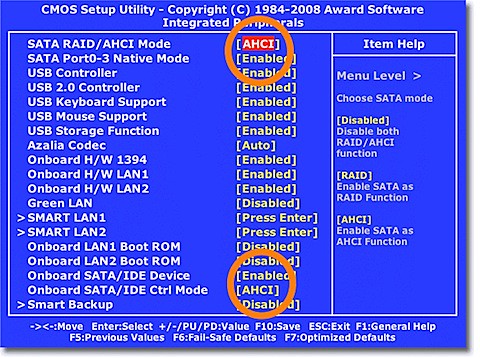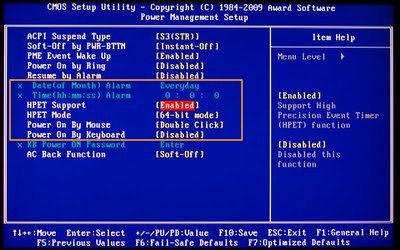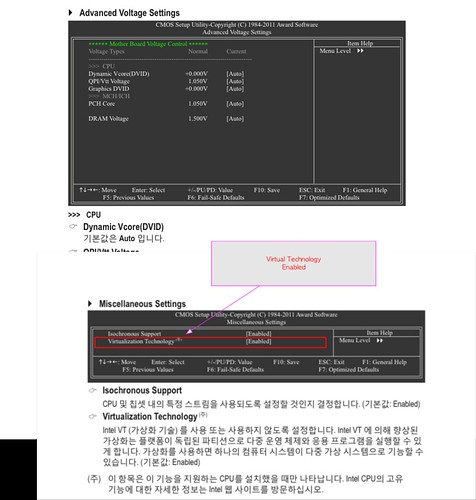맥에서 백업하기 macOS/Leopard2011. 2. 13. 10:41
Update : Lion(10.7) 이상 사용자
OS X Lion 또는 OS X Mountain Lion의 복구 시스템에는 내장 유틸리티 세트가 포함되어 있습니다. Mac을 재시동한 후 Mac이 시동되었음을 나타내는 Apple 아이콘이 나타날 때까지 command 키와 R 키(command-R)를 길게 누릅니다. 복구 시스템 시동이 완료된 후에는 데스크탑에 OS X 메뉴 막대와 "Mac OS X 유틸리티" 응용 프로그램 윈도우가 표시됩니다. 참고: 로그인 윈도우나 사용자의 데스크탑 및 아이콘이 보이는 경우 command-R을 늦게 눌렀을 수도 있습니다. 재시동하여 다시 시도해 보십시오.
천신만고 끝에 맥을 설치를 하였다면 다음과 같이 복원 이미지를 만들어 두거나 백업 하드디스크를 만듭니다.
물론, 하드디스크가 여유가 있다면 복원(Restore)을 이용하여 다른 하드디스크에 바로 복원을 해 쌍둥이 하드디스크를 만들어 줄 수도 있습니다.
반드시 설치용 해킨 DVD나 혹은 맥컴퓨터라면 설치용 번들 혹은 리테일 DVD/USB를 이용하여 부팅합니다. <<< 중요
DVD/USB를 이용하여 설치에 들어가기전에 utility>>디스크 유틸리티 로 들어갑니다.
 |
* 과정
I. 백업 이미지 만들기
1. 어플리케이션/유틸리티/디스크유틸리티 에서 먼저 다음과 같이 백업할 하드디스크를 선택합니다.
그림과 같이 새이미지를 선택합니다.
2. 원하는 다른 디스크에 저장할 곳을 파일명과 함께 입력합니다.
3. 복원은 DVD로 부팅하여 역시나 Restore(복원) 탭에서 만들어둔 이미지를 선택하고 타겟은 하드디스크를 지정하면 복원이 됩니다.
4. 맥에서는 복원을 하면 바로 부팅이 되지만, 일반PC에서는 바로 부팅이 안됩니다.
그 이유는 GPT+GUID 파티션의 특성에 있습니다만, 힌트를 좀 더 드리자면. diskutil list로 하드디스크의 파티션 상황을 점검하여 보면 답이 나올 것입니다.
- 이때 좋은 대안이 USB 메모리 스틱에 Clover, XPC나 Chameleon 혹은 Boot-132 CD 를 만들어두었다가 비상용으로 부팅시 이용하는 것입니다.
- 물론, 복원후 기존 하드디스크의 부트로드를 이용하여 부팅한후 복원한 하드디스크를 선택하여 부팅한 다음, 부트로더(카멜레온,Boot Think, XPC 등)를 복원한 하드디스크에 다시 설치하여 주는 방법이 많이 활용됩니다. 한가지더 부트로더를 위해 추가 파티션을 다시 만들어주지 않아도 됩니다.
II. 하드디스크로 백업
이 방법은 백업용 하드디스크가 반드시 기존 하드디스크보다 용량이 동일하거나 더 많아야 합니다.
1. 이번에는 복원(Restore)를 선택합니다.
'macOS > Leopard' 카테고리의 다른 글
| Apple 키보드 매핑 (0) | 2013.02.25 |
|---|---|
| root 계정 활성화 하기 (0) | 2009.12.16 |
| 응용프로그램을 클릭한방으로 알아서 Update해보자 - AppFresh (0) | 2009.12.03 |
| 10.5 BootCamp 드라이버 (0) | 2009.02.09 |