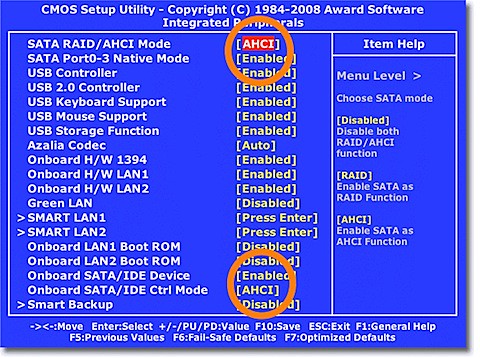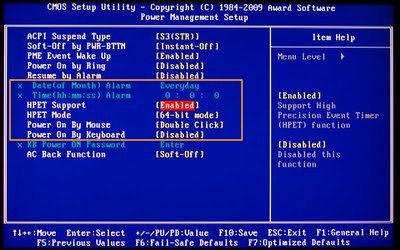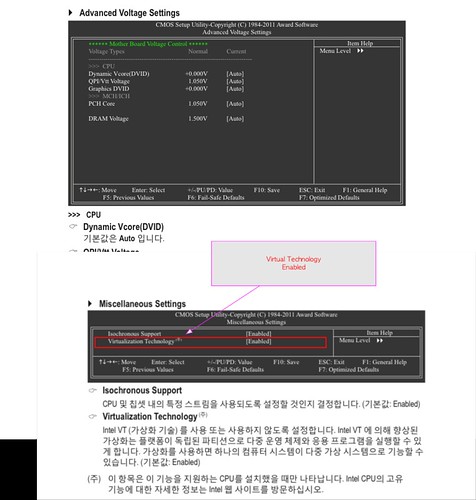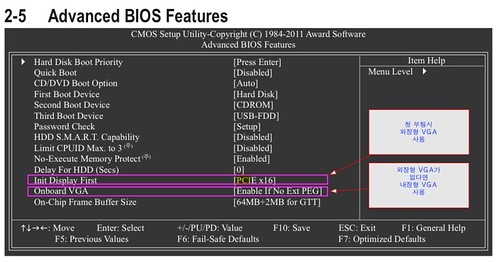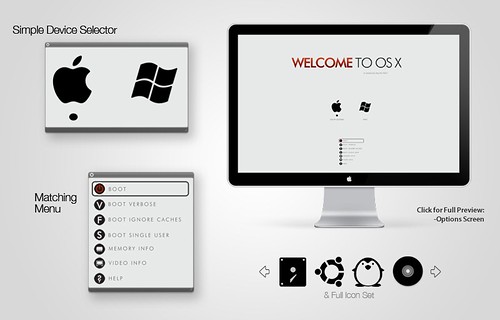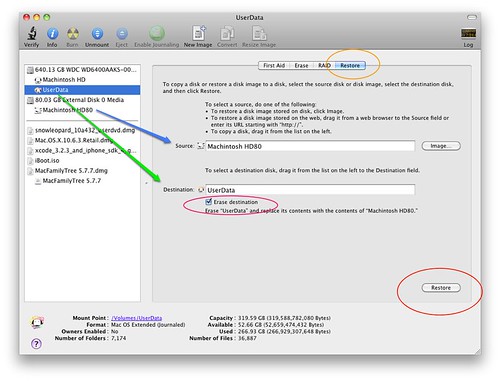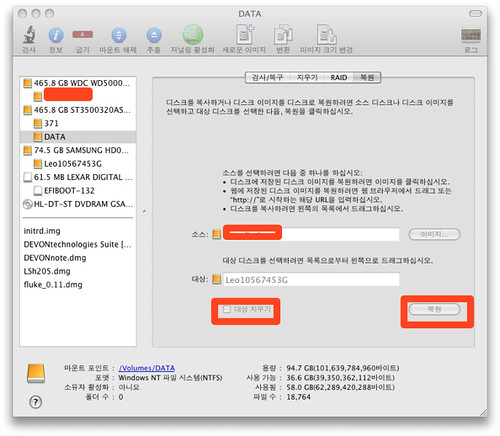OS X 설치는 준비물에 따라 설치 방법이 무궁무진하게 변경이 된다.
여기에 OS X 버전과 해킨 배포본 버전별 호환성 변수를 고려하면 생각만 해도 복잡해진다.
I. 일반적인 설치방법(DVD드라이버를 이용할 때)
I-1. 초보자라면 ➽해킨 배포본으로 설치하는 것이다. 로직 스튜디오나 파이널컷 혹은 iPhone용 어플리케이션 개발을 위한 시스템이라면 가능한 Retail 설치방식을 권한다.
Native 설치시에는 메인보드와 그래픽 카드의 호환성이 대단히 중요하다.
그래픽 카드가 다음과 같다면 호환성이 좋으므로 일단 설치시도해 본다.
- ATI HD 3650, 3850(여기까지 Leopard), 46XX, 47xx, 48xx, 57xx, 58xx, 68xx
- NVIDIA 7xxx(여기까지 Leopard), 8xxx, 9xxx, GTS-XXX 시리즈 이상
만약, 그래픽 카드가 지원이 안된다면 QE/CI, CL 등의 그래픽 가속기능이 OS X 에서 활성화 되지 않아 iLife, iwork 등 특히 키노트나 페이지 등을 사용할 수 없으며 가장 기본적인 동영상 화일도 볼 수 없다. 그래픽 카드를 바꾸거나 아니면 포기하는 게 좋다.
* ATI 계열인 경우 또는 부팅후 화면이 보이지 않을 경우에는 부팅 옵션을 "-v -x"를 주어 부팅하여 EFI String이나 Chameleon의 "GraphicsEnabler=Yes"등으로 그래픽 카드를 설정하여 준다.
I-2. 메인보드
그래픽 카드가 위와 같다면 다음은 메인보드별 설치방안을 고려합니다.:
① ASUS P5W DH DELUXE
- 두말할 필요도 없는 해킨계의 국민보드입니다. 이 보드는 사용자화에서 ICH-FIX 만 선택하면 설치가 되는 리얼맥에 가장 가까운 시스템입니다. Leopard, Snow Leopard를 설치한다면 어떤 해킨배포본을 사용하여도 성공합니다. 보통 BootCD와 Retail DVD 이미지를 Ultra ISO등의 툴을 이용하여 반드시 2-4배속으로 구워서 BootCD로 부팅하여 DVD Led깜박거림이 끝난 후, Retail DVD로 바꾸고 난 다음 F5를 눌러 Retail DVD를 선택하여 설치합니다.
② ASUS P5K, GA-965 ~ EP45계열
- 기가바이트사의 GA-965P 와 EP35 시리즈 메인보드는 안타깝게도 ASUS P5W DH DELUXE 메인보드 그늘에 가려 그닥 빛을 발하지는 못했다. 그럼에도 불구하고 VIA칩 관련 드라이버만 하나 더 추가하면 나름 호환성이 아주 좋다. 뭐 어차피 ASUS P5K도 관련드라이버만 설치하여 주면 깔끔하게 설치가 되니,,,, 아마 P5W 보드만 아니었다면 GA-EP45보드처럼 국민보드라 할만 하다. 사실, GA-EP45열 메인보드도 P5W 만큼 호환성이 좋은 메인보드가 나오질 않아서 그렇지 관련 해킨드라이버는 필수입니다. Snow Leopard를 설치하려면 그냥 RebelEFI CD와 Snow Leopard Retail DVD를 이용하여 설치하는 것이 좋다. 물론, 설치하고 난 후에 Chameleon이나 Boot Think를 설치하여 준다. 그리고 그래픽 카드를 설정하여 준다. P5K 메인보드는 눈범(10.6.X)이나 레오파드(10.5.X) 둘다 설치가 잘 된다. P5K 인 경우 usbit Tool을 이용하여 USB 부트로더 이미지를 USB에 복원한 다음, USB로 부팅하여 Retail DVD 를 로딩하여 설치하는 방법을 권고한다.
③ ASUS P5Q, MSI 계열 메인보드,

- 안타깝게도 OS X 를 설치하기 위해 MOD BIOS를 적용해야 한다. P5Q 인 경우 usbit Tool을 이용하여 USB 부트로더 이미지를 USB에 복원한 다음, USB로 부팅하여 Retail DVD 를 로딩하여 설치하는 방법을 권고한다.
④ AMD CPU 계열 시스템,
- 사용자화에서 기본적으로 커널(Anv, Voodoo 등)을 선택해주어야 한다. 그리고 메인보드 칩셋 종류(Nforce, ATI, nVidia 칩셋)도 당근 선택해주어야 한다. 또한, 부팅시에 부팅옵션을 주어야 한다. M2N-E SLI CXxX Edition인 경우, usbit Tool을 이용하여 USB 부트로더 이미지를 USB에 복원한 다음, USB로 부팅하여 Retail DVD 를 로딩하여 설치하는 방법을 권고한다.
노트북도 물론 유명한 넷북 종류라면 해킨 배포본이 가장 설치하기 쉽다.:
⑤ MSI WIND U-100, NC-10. DELL Mini 9등의 넷북종류
- Leopard를 설치한다면 iDeneb 해킨배포본을 권장한다. 사용자화 하단에 자신의 모델에 맞는 설치선택 옵션을 선택하여 주기만 하면 설치 끝이다. 또다른 방법은 ➽NetBook CD를 이용한 설치방법이다.
⑥ P4 계열 시스템,
- 네 추억의 시스템이지만, 여전히 메인보드 자체적으로 AHCI를 지원해주는 메인보드라면 설치가능하다. XxX 배포본과 iDenb 배포본이 설치가 잘 된다. 사용자화에서 선택을 잘 해야 한다. 참고 : http://x86osx.textcube.com/search/?search=iwill
EX-58 Intel 계열 메인보드.:
⑦ EX-58 계열 네할램 시스템,
- 네 옥타코어의 성능을 마음껏 누릴 수 있는 파컷 솔루션에 적합하다. GA-EX58시리즈 메인보드인 경우 Retail 방식으로 제대로 설치하여 주면 리얼맥 이상의 성능을 즐길 수 있다. 반드시 10.5.7 이상 버전을 설치하여야 Vanilla커널을 이용할 수 있으므로 10.5.7 이상의 버전을 설치할 것을 권고한다. 안정적으로 사용하실려면 10.5.7 이상 Retail방법으로 설치하기를 권장한다.물론, Snow Leopard(10.6.X)도 설치가 잘 된다. usbit Tool을 이용하여 USB 부트로더 이미지를 USB에 복원한 다음, USB로 부팅하여 Retail DVD 를 로딩하여 설치하는 방법을 권고한다.
P-55 Intel 계열 메인보드.:
⑧ 소켓 1156(P55 계열 린필드) 시스템
- Snow Leopard 10.6.2 버전부터 Vanilla커널을 사용할 수 있습니다. 따라서, 안정적으로 사용하실려면 10.6.2 이상 Retail방법으로 설치하기를 권장합니다. 10.5.X는 Vanilla커널을 사용할 수 없으므로 AMD시스템과 마찬가지로 불안정합니다. 10.6.3이 상당히 안정적이라고 하는군요. ASUS P7P55 보드도 안정적으로 잘 운용이 됩니다. 참고로 Rebel EFI + Retail 설치방법은 사용할 수 없으며 TonyMac Boot CD와 10.6 Retail Snow Leopard 설치방법을 권장합니다. 물론 처음 설치하시는 분들은 Hazard 버전등을 이용하여 설치할 수 있으나 이러저러한 에러와 문제점들을 경험할 수 있습니다. 또한, usbit Tool을 이용하여 USB 부트로더 이미지를 USB에 복원한 다음, USB로 부팅하여 Retail DVD 를 로딩하여 설치하는 방법을 권고합니다.
⑨ 소켓 1155(h61m, h67, p67, z67 계열 샌드브릿지) 시스템
- 네 요즈음 저전력 대비 성능이 뛰어난 시스템이며,Snow Leopard 10.6.6 버전부터 Vanilla커널을 사용할 수 있습니다. 따라서, 안정적으로 사용하실려면 10.6.6 이상 Lion(10.7.?)Retail방법으로 설치하기를 권장합니다. 10.5.X는 Vanilla커널을 사용할 수 없으므로 AMD시스템과 마찬가지로 불안정합니다. 10.6.6/7/8 이 상당히 안정적이라고 하는군요.