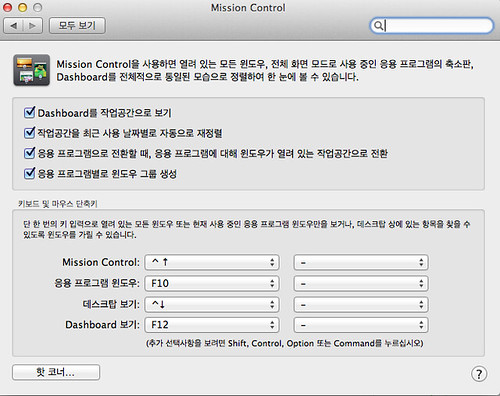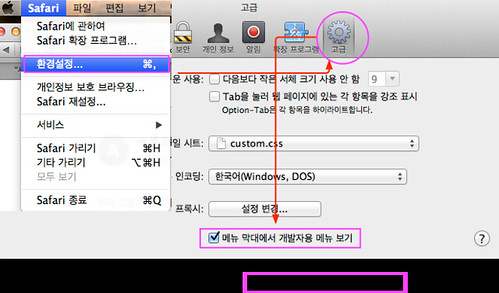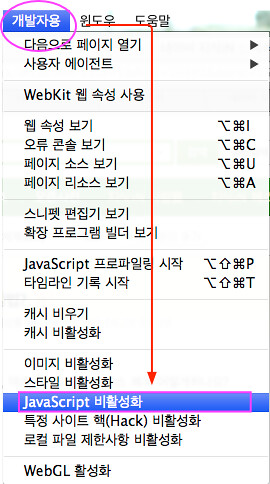ARD come back in Mountain Lion DP4 Hackintosh/Tip2012. 6. 20. 10:04
ARD 3.5.3 but, it looks ARD 3.5.2
If you wanna beta of Remote Desktop 3.6 Admin and want to use version 3.5 on Mountain Lion DP3. It will be helpful for you and it need a trick for working.
If you already have ARD in Mountain Lion, just skip to 3.
1. install the version of Remote Desktop 3.5 Admin . Then upgrade to 3.5.1.
2. download and install Pacifist that help you.
3. go to download page update Apple Remote Desktop Client version 3.5.3 .
4. open the package with Pacifist and selecting the root of the package and click install.
5. restart the computer and Remote Desktop running!
This way is also working on Mountain Lion GM.
'Hackintosh > Tip' 카테고리의 다른 글
| Kernel EXTensions - KEXTs, Everything most people could possibly want to know (0) | 2012.09.15 |
|---|---|
| iso 이미지를 부팅 USB 드라이버로 이미지 복사하는 방법 (3) | 2012.06.24 |
| rEFIt 제거하기 (0) | 2012.05.30 |
| Remote Desktop 제거하는 방법 (0) | 2012.05.30 |
| MacKeeper 삭제하는 방법 (2) | 2012.05.23 |