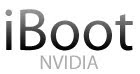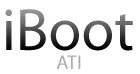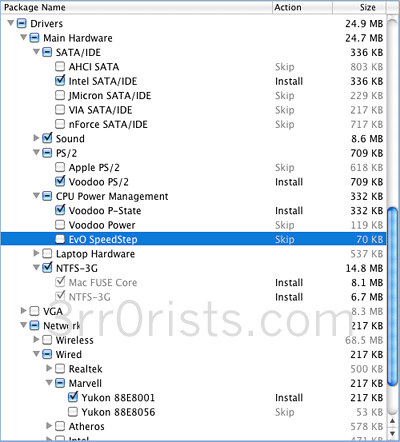준비물: Mac OS X Snow Leopard Disc or Image
1GB USB 메모리 스틱
8Gb 이상 USB 메모리 스틱
다운로드:
http://osx.mechdrew.com/downloads/NetbookCD_0.8.3.iso
http://neosmart.net/downloads/software/EasyBCD/EasyBCD%201.7.2.exe
Booting for install:
- Go into Disk Utility on your Mac. (Applications>Utilities>Disk Utility). Connect your 1 GB USB Stick. Click on the icon on the left of your USB drive. Click on erase. Use MAC OS X Extended Journaled. Once completed click on the restore tab. Click the image button. Navigate to the iso. Click ok. Drag your flash drive icon on the left to the destination field. Click Restore.
-Stick in your Snow Leopard DVD and your 8GB FlashDrive. Go into Disk Utility again. Click on the icon on the left of your USB drive. Click on erase. Use MAC OS X Extended Journaled. Once completed click on the restore tab. Drag the Snow Leopard DVD icon from the left onto the Source box. Drag your 8GB flash drive icon on the left to the destination field. Click Restore
- At the HP logo screen, hit F9 to get to the startup disk options, and choose your 1GB USB drive to boot from. (You need to put the 8GB usb stick in right after you select the 1GB drive to boot from.)
- Once the NetbookCD loads, you’ll get a list of available drives to boot from. Navigate using the keyboard arrows until you are highlited on the one that says Mac OS X Snow Leopard.
- Type “mach_kernel -v arch=x86_32″. Nothing will come up while your typing. Click the down arrow. Hit boot Verbose (-v). Some messages will appear about files being loaded, and then you should start seeing messages from the OS X kernel. It might take a few minutes for the whole thing to finish loading. To make sure it hasn’t locked up (and therefore you need to reboot and try again), wait for “ApplePS2Keyboard” to show that it’s loaded (you’ll see messages about it detecting a keyboard and a trackpad), and then try tapping the Caps Lock key; if it’s LED doesn’t turn on, it’s frozen and needs to be rebooted.
Installing Mac OS X
1. The Apple logo, then a spinning wheel, will appear
2. Once loaded, select your language and press Continue. (Press Enter on your keyboard if you can’t see the Continue button.)
3. Press Continue on the Welcome screen, then press Agree on the next screen.
4. Go to Menu Bar>Utilities>Disk Utility….
5. Select the icon for the internal drive.
6. Go to the Partition tab. Configure:
* Volume Scheme: 1 Partition
* Name: <Any name without a space in it.>
* Format: Mac OS Extended (Journaled)
* Options…: GUID Partition Table, press OK.
(If you are dual-booting do this instead)-
* Volume Scheme: 2 Partition
* Name 1 (This will be for Windows): <Any name without a space in it.>
* Format 1: FAT
* Name 2: <Any name without a space in it.>
* Format: Mac OS Extended (Journaled)
* Options…: GUID Partition Table, press OK.
7. Press Apply, then Partition. When it is finished, close Disk Utility.
8. Select your newly-formatted drive as the installation destination. (On 10.5 Leopard, you need to press Continue to get to the next screen.)
9. Press Done (10.5) or OK (10.6), then press Install. Installation ill take about 30 minutes.
10. Installation will probably get to the end and report that it has failed. This is normal, just press Restart. Once it is restarted you can unplug the 8GB USB stick.
First boot:
- Boot from the 1GB USB stick as was done under “Booting” above. When you get to the NetbookCD disk selection screen, choose the disk you installed OS X to (Should say somethinglike “Mac OS X Snow Leopard”) and enter “mach_kernel -v arch=x86_32″. And down arrow, boot verbose. It will boot off of the internal drive and bring up the OS X setup screen; the video won’t play because there isn’t an audio device as far as the system is concerned, yet.
- Once you get to the Finder Desktop, you should double-click the NetbookCD icon and then open the Tools folder. Inside you will find the NetbookInstaller 0.8.3 application. If a warning prompt shows up asking, “Are you sure you want to open it?” click Open. Select the following options:
Volume: <your internal drive>
Install Chameleon 2 NBI bootloader
Install General Extensions
- Press Install, enter your password and press OK.
- When installation is complete, close NetbookInstaller and any other programs you may have open and save all work (if necessary).
- Before rebooting, edit /Extra/com.apple.Boot.plist:
To do this open a Finder window. Go up to the go tab and hit go to folder. Type in “/Extra”.
Move this file to the desktop. Edit it as follows:
Find “<key>Kernel Flags</key>”; place “arch=x86_32 -v” into the “<string>” tag beneath it.
Hit File>Save. Drag it back to the directory it came from. (This is because it is a Write Protected Folder.) Authorize it with Password if nessesary.
- Reboot.
Other setup:
For audio:
-Google “VoodooHDA.kext and download it.
- Install VoodooHDA.kext into /Extra/AdditionalExtensions and then run UpdateExtra that is in that folder. Reboot and audio should work.
Sleep, Bluetooth, and Wireless aren’t working.
Windows Installation
- Insert Windows Install DVD
- Follow all the prompts. When it asks where to install to, find your disc that you formatted for Windows. Click format.
- Install Windows
- Once in Windows open up the application you downloaded called easyBCD.
- Add a Mac OS X entry. Add/Remove -> Add an Entry -> Mac -> Type = Generic x86 PC … click Add Entry and Save
- Reboot and you should see NST Mac OS X and Windows 7!