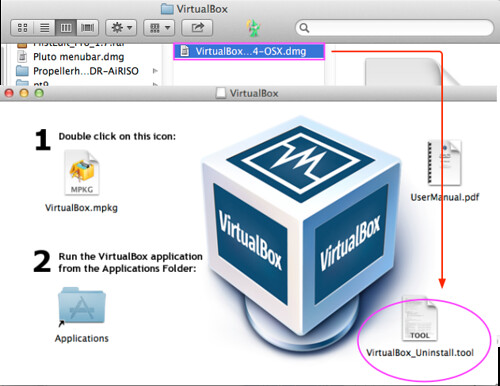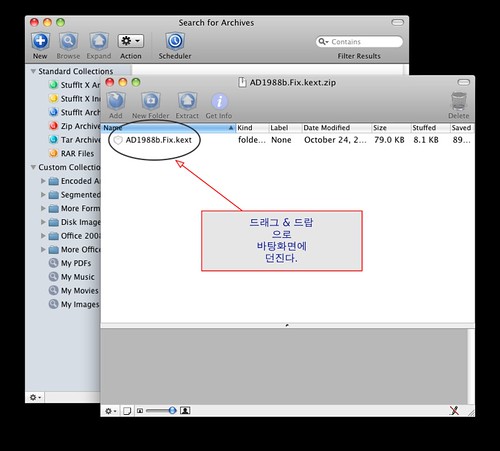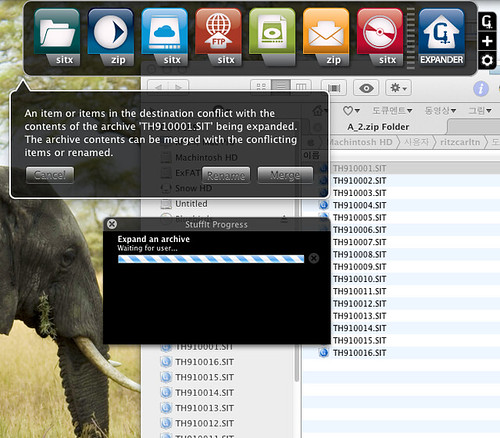Mac OS X 에서 디스크 정리와 관리하는 방법 Hackintosh/Tip2012. 10. 3. 22:11
Mac OS X 디스크 정리 및 관리
추가: Photo Stream, Time Machine 설정/제거하기
Lion 이후 하드디스크의 기타용량이 차지하는 공간이 점점 늘어나기 시작했다. 우선 Photo Stream 의 사진을 제거하는 방법이다. : http://osx86.tistory.com/1241
1. 디스크 공간을 차지하는 디렉토리 용량
간단 디렉토리 할당 공간:
| directory | space | comments |
|---|---|---|
| /usr | 947 MB | Unix commands (bin, sbin), X11 |
| /Applications | 2439 MB | |
| /private | 2497 MB | mostly 2 GB for the sleep image |
| /System | 4100 MB | Frameworks, Speech, Fonts, Perl, Java, etc. |
| /Library | 7117 MB | Application Support, Printers, Audio, core Fonts, Dictionaries, Receipts, etc. |
용량이 큰 어플리케이션:
| application | space |
|---|---|
| iChat | 111 MB |
| iDVD | 120 MB |
| iMovie | 120 MB |
| iTunes | 120 MB |
| iPhoto | 169 MB |
| GarageBand | 181 MB |
| 287 MB | |
| iWeb | 338 MB |
시스템 관련 용량이 큰 디렉토리 :
| application | space |
|---|---|
| Library/Speech/Voices | 703 MB |
| Library/Frameworks | 1358 MB |
용량이 큰 /Library 디렉토리:
| directory | space | comments |
|---|---|---|
| /Library/Documentation | 542 MB | mostly help text |
| /Library/Application Support/iPhoto | 407 MB | |
| /Library/Application Support/iDVD | 438 MB | |
| /Library/Application Support/GarageBand | 756 MB | |
| /Library/Printers | 3231 MB |
프린터 관련하여 만약 사용하지 않는 프린터기종과 관련한 화일이 있다면 제거하여 주는 것이 좋다.
이외에도 사용자 계정 최초 설정시 대략 15 MB, 캐시용량이 적어도 14MB 이상정도 Desktop 캐쉬가 기본적으로 6 MB 정도 할당된다.
2. languages 정리
일반적으로 프린터를 위한 Portuguese help text 는 잘 사용하지 않는다. 그리고 기본적인 사용언어 이외의 언어에 대한 도움말과 응용프로그램은 제거하는 것이 좋다. monolingual을 다운로드 하여 응용프로그램 폴더에 설치하여 준다. (혹은 어플리케이션/유틸리티)에 설치하여도 좋은데 monolingual 아이콘을 어플리케이션 폴더에 끌어다 넣어주면 된다.
실행하기 전에 시스템 환경설정(System Preferences > International > Languages > Edit List) 에서 사용하지 않는 언어를 체크해두었는지 확인한다. 이 작업은 English를 제외한 체크되지 않은 대부분의 언어를 제거한다.
이제 monolingual를 실행한다. 초큼 시간이 걸린다. 시스템 점검이 끝난 후 대략 3.2GB 이상의 공간을 절약할 수 있다고 나오면 일반적인 상황이다. 최초 디스크 사용량이 대략 17.48GB라는 점을 고려한다면 3.2GB는 대략 18%에 해당하므로 상당히 효과적인다.
monolingual 을 이용하여 불필요한 언어를 제거하였다면 다음 탭에서 입력메뉴, Kotoeri, Simplified Chinese, Traditional Chinese, Tamil, 그리고 Vietnamese등을 제거할 수 있다. 대략 53 MB 정도의 공간을 절약할 수 있다.
마지막 탭은 architectures 이다. 최근까지 monolingual would remove critical PPC code the System Frameworks directory의 PPC Code를 제거하고 Rosetta를 사용하지 않게 한다. 이 이슈는 현재 Lion에서는 별다른 문제가 되지 않지만 과거에는 심각한 이슈였었고 최근 버전으로 업데이트하면서 해결되었다. 대략 2 GB 정도의 공간을 절약할 수 있다.
이제 다음과 같이 다시 한번 디스크 사용량을 점검해 본다:
| directory | before | after |
|---|---|---|
| /usr | 947 MB | 947 MB |
| /Applications | 2439 MB | 670 MB |
| /private | 2497 MB | 2496 MB |
| /System | 4100 MB | 3227 MB |
| /Library | 7117 MB | 6090 MB |
용량이 큰 어플리케이션들이 여전히 남아 있을 것이다. :
| application | before | after |
|---|---|---|
| iChat | 111 MB | 15 MB |
| iDVD | 120 MB | 63 MB |
| iMovie | 120 MB | 76 MB |
| iTunes | 120 MB | 51 MB |
| iPhoto | 169 MB | 67 MB |
| GarageBand | 181 MB | 87 MB |
| 287 MB | 25 MB | |
| iWeb | 338 MB | 128 MB |
많은 용량을 차지하는 정리된 /System 디렉토리:
| application | before | after |
|---|---|---|
| Library/Speech/Voices | 703 MB | 703 MB |
| Library/Frameworks | 1358 MB | 1218 MB |
대용량의 /Library 디렉토리:
| directory | before | after |
|---|---|---|
| /Library/Documentation | 542 MB | 32 MB |
| /Library/Application Support/iPhoto | 407 MB | 387 MB |
| /Library/Application Support/iDVD | 438 MB | 433 MB |
| /Library/Application Support/GarageBand | 756 MB | 756 MB |
| /Library/Printers | 3231 MB | 2802 MB |
이제 대략 17.48GB에서 대략 13.86 GB 정도 되었을 것이다.
최초설치
DVD나 USB를 이용하여 Mac OS X 를 설치할때 사용자화(Customize)를 선택하면 다음과 같은 선택항목들이 있다.:
- Printer drivers (2.2 GB)
- Additional fonts (141 MB)
- Language translations (1.8 GB)
- X11 (117 MB)
- Bundled apps (4.7 GB)
아마도 디자이너나 개발자가 아니라면 additional fonts는 불필요하다. 주로 foreign-language 폰트이거나 기존버전의 foreign versions 인 경우가 대부분이다.(이를테면 Helvetica 폰트같은 경우 Cyrillic 혹은 Hebrew 버전이다). 이런 폰트를 설치하지 않더래도 foreign fonts는 여전히 존재한다.
또한 프린터 드라이버인 경우 대부분 제조사에서 최신 맥용 드라이버를 제공하니 설치하지 않는 것이 좋다.
다른 언어를 사용하지 않는 경우, 언어번역(language translations)도 필요하지 않다.
X11 같은 경우에는 가끔 Wine 같은 게임을 할 경우 기본적으로 있어야 하는 항목이지만, 필요하지 않다면 제거하여 주는 것이 좋다.
번들 어플리케이션은 필요한 어플리케이션만 스스로 결정한다.
사용자화를 통해 필요한 항목만 선택하였음에도 불구하고 foreign-language 지원 파일은 설치되므로 역시나 monolingual (혹은 비슷한 스크립터)을 이용하여 제거하여 준다.응용프로그램(Applications) 제거
Apple 사는 기본적으로 어플리케이션을 제거할때 해당 어플리케이션을 드래킹하여 휴지통에 넣어주면 끝난다. 자주 그 방법이 먹히지 않는 경우가 있는데 Adobe사의 제품과 pkg형태로 제공되는 응용프로그램 대부분이 그러하다. 이런 응용프로그램은 기본적으로 재설치과정중에 해당모듈을 체크하지 않으면 제거된다.
물론, 이러한 방법으로 제거되지 않는 응용프로그램들은 AppZapper 나 AppCleaner (무료)를 이용하여 관련된 응용프로그램들을 제거하여 준다. 물론, 예외적인 상황은 항상 있게 마련이고 과신해서는 안된다. 가능한 제작사에서 제공하는 응용프로그램 제거방법을 이용하는 것이 바람직하다.
매뉴얼로 제거할려면 다음과 같은 디렉토리를 확인한다.:
- /Applications
- 어플리케이션 폴더는 기본적으로 이용되는 디렉토리로서 실행가능한 실행화일과 라이브러리 관련된 이미지/텍스트, 플러그인 그리고 버전 정보 화일들이 포함되어 있다.
- /Users/your_name/Library/Preferences
- 어플리케이션과 관련하여 사용자 계정의 설정사항들이 여기에 저장된다. (예를 들면, 날씨위젯의 선택된 도시항목들) 대부분의 응용프로그램은 제작사의 도메인명을 이용하여 디렉토리를 생성한다. 이를테면 com.Google.GoogleEarthPlus.plist 같은 화일들이다. 다른 항목들은 어플리케이션 이름을 이용하여 디렉토리를 만들거나 혹은 회사 혹은 변수를 이용하여 디렉토리를 생성한다.
- /Users/your_name/Library/Receipts
-
설치된 어플리케이션 정보들이 저장되는 디렉토리이다. 파일 리스트, pre-installation scripts, 와 post-installation scripts등이 포함되어 있다. package contents 항목을 보면 종종 Archive.bom,같은 파일명을 볼 수 있다. shell 커맨드를 이용하여 다음과 같이 확인해 본다.:
lsbom Archive.bom소프트웨어 들이 설치된 장소나 항목들에 대한 정보를 얻게 될 것이다. 이를테면 다음과 같이 실행해 본다.lsbom /Users/your_name/Library/Receipts/iDVD.pkg/Contents/Archive.bomiDVD 같은 경우 6,229 여개의 파일과 디렉토리를 /Applications/iDVD.app에 생성한다. 또한 51개의 파일과 디렉토리를 /Library/Documentation/Applications/iDVD 에 생성한다.
- 이외에도 다음과 같은 디렉토리들이 있다.
- /Library/Receipts
- Same as the per-user Receipts directory but for applications and components installed at the system level.
- /Library/Application Support
- This is analogous to the user Application Support directory but holds system-wide components, such as sample projects and themes.
- /Library/Preferences/
- This is analogous to the user Library/Preferences directory but holds system-wide preferences.
- /Library/StartupItems
- 시스템 시작시 실행되는 스크립터 리스트를 포함하고 있다.
- 또한 아래 그림과 같이 응용프로그램>유틸리티> 활성상태 보기를 이용하여 불필요한 프로세스가 없는지 여부를 확인한다.
-

예제: GarageBand 제거하기
우선 /Library/Receipts 디렉토리를 살펴보면 다음과 같은 화일들이 있다:
- GarageBand.pkg
- GarageBandFactoryContent.pkg
- GarageBand_Instruments.pkg
- GarageBand_Loops.pkg
- GarageBand_MagicContent.pkg
- /Applications/GarageBand.app
- /Library/Audio/MIDI Drivers/EmagicUSBMIDIDriver.plugin
- /Library/Documentation/Applications/GarageBand
- /Library/QuickLook/GBQLGenerator.qlgenerator
- /Library/Spotlight/GBSpotlightImporter.mdimporter
- /Library/Application Support/GarageBand
- /Library/Audio/Apple Loops
이들은 어플리케이션이 다시 설치된다면 재설치되는 항목들이다. 역시나 대략 944 MB 정도의 디스크 공간을 사용하고 큰화일들은 대락 다음과 같고 제거하여도 좋다.:
- /Applications/GarageBand.app (87 MB)
- /Library/Application Support/GarageBand (756 MB)
- /Library/Audio/Apple Loops (96 MB)
예제: Printer Drivers 제거하기
/Library/Printers 디렉토리를 보면 제조사 리스트들을 볼 수 있다. 만약, 캐논 프린터를 사용할 계획이 없다면 Canon 프린터 드라이버들을 휴지통에 넣는다(대략 460 MB정도의 디스크 공간을 절약할 수 있다).
물론, 상용 프로그램인 EaseUS CleanGenius를 사용해도 좋다. 또한 다음과 같이 메모리나 디스크 공간을 줄이기 위해 다양한 툴을 이용할 수도 있다.
예제: Screen Saver 파일 제거하기
/System/Library/Frameworks/ScreenSaver.framework/Versions/A/Resources/Default Collections 디렉토리를 보면 몇 가지 종류의 화면 보호기 화일들이 있다. 사용하지 않는 것은 제거한다.
Some handy links and tools on Mac OS X memory, paging, freeing up space etc.:
- Freeing space on your Mac OS X startup disk
- Free up Hard Disk space
- Randy Singer's tips for "Out-Of-Control Cache or Log File"
- OmniDiskSweeper (free) is a Mac OS X utility for quickly finding and deleting big, useless files and thus making space on your hard disks. OmniDiskSweeper makes this easy by highlighting the biggest files on your disks, and by noting which files are used by the system, so you don't accidentally delete important files.
- Disk Inventory X shows the sizes of files and folders in a special graphical way called "treemaps". freeware (Universal version available)
- Byte breakdown...useful MacWorld article on WhatSize, OmniDiskSweeper and GrandPerspective.
- WhatSize is a simple tool that allows the user to quickly measure the size in bytes of a given folder and all subfolders and files within it. You would be surprised at how many useless files might be laying around on your hard disks. The files and folders are automatically sorted by size, with the biggest sizes first
- Baseline similar to WhatSize shows files sorted by size on your hard drive. Read the Macworld reivew by Dan Frakes on Baseline, Whatsize and GrandPerspective
- You also might want to consider iDefrag ($30): Defragmentation & Optimization for Mac OS X. It supports optimized defragging as well as simply (and quickly) joining free space into one continuous block. Also, it respects the system hot files. At $30
- Memory diagnostics
- RAM Usage
- Introduction to Memory Usage Performance Guidelines
'Hackintosh > Tip' 카테고리의 다른 글
| Dock 설정하는 방법 (0) | 2013.02.15 |
|---|---|
| 구글링하는 방법 (0) | 2012.10.23 |
| MacFUSE 2.0 제거하기 (0) | 2012.10.03 |
| 맥 시스템 시동음 제거하는 방법 (0) | 2012.09.30 |
| Mac OS X 운영체제의 하드디스크 교체하는 방법 (2) | 2012.09.25 |