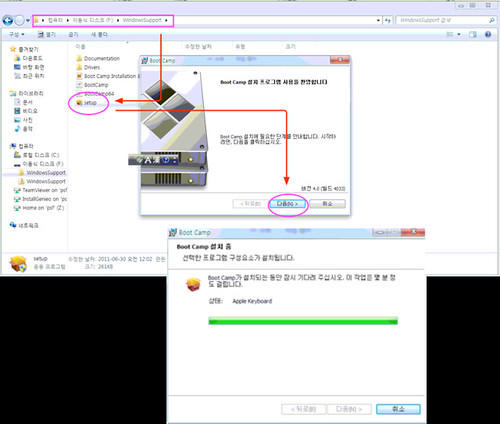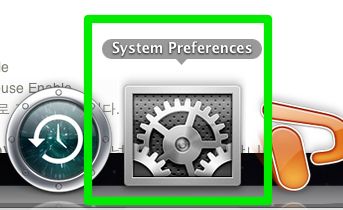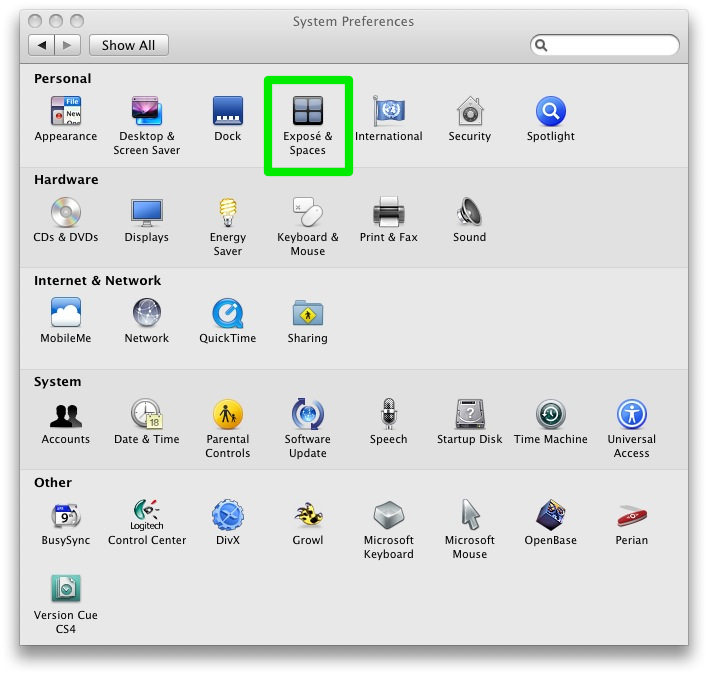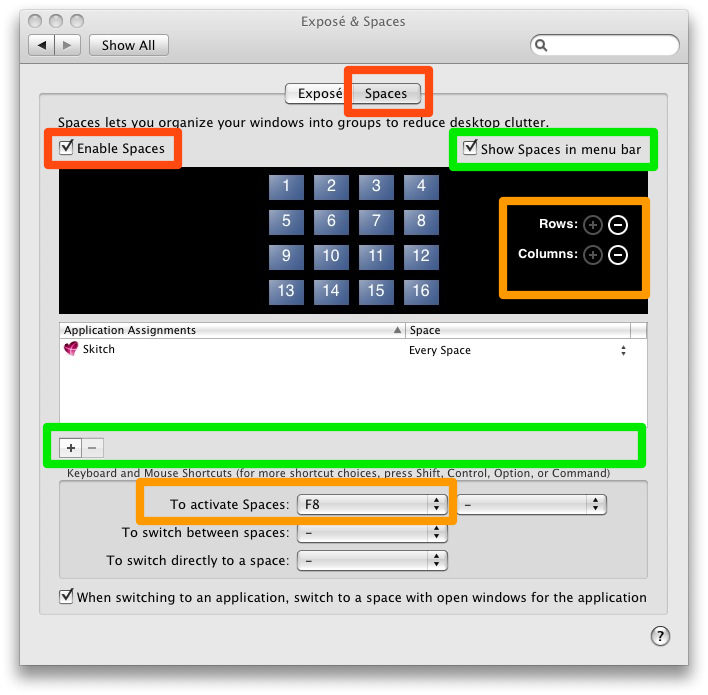BootCamp 버전 및 부트캠프 파티션에 윈도우즈 설치/제거하는 방법 macOS2009. 2. 16. 01:59
MA199KH 아이맥
iMac [Core Duo] 1.83 17-Inch
2006년 1월 1일 처음 인텔아이맥 출시
MacOS X 10.4.4 기본 제공, 부트캠프 1.4 베타버전 별도 애플사에서 다운로드 제공함
MB323KH 아이맥
[Core 2 Duo] 2.4 20-Inch (Early 2008)
2008년 4월28일 출시
MacOS X 10.5.2 제공. 부트캠프 2.0 정식버전 MacOS X에 기본 포함 제공함
MB950KH 아이맥
iMac [Core 2 Duo] 3.06 21.5-Inch (Late 2009)
2009년 10월 20일 출시
MacOS X 10.6.1 제공. 부트캠프 3.0 정식버전 MacOS X에 기본 포함 제공함
MC978KH 아이맥
iMac [Core i3] 3.1 21.5-Inch (Late 2011)
2011년 8월 8일 출시
MacOS X 10.7 제공. 부트캠프 4.0 정식버전 MacOS X에 기본 포함 제공함
(별도 설치CD는 제공하지 않고 아래 그림과 같이 다운로드 받는다.)
-------------------------
- 위 그림에서 파티션 설정시 기본적으로 20G가 BootCamp파티션에 할당되어지고 사용자는 필요한 공간만큼 주황색 부분을 좌우측으로 조절하여 윈도우즈 파티션 크기를 설정하여 준다.
-BootCamp 드라이는 "Apple에서 최신 Windows지원 소프트웨어 다운로드"를 선택하였다면 8G USB메모리 스틱에 다운로드 받아서 설치하면 된다.
재부팅하여 옵션키(ALT)를 누르고 있으면 USB 혹은 윈도우즈 설치 DVD를 선택하여 BOOTCAMP 파티션에 윈도우즈를 설치한다.
- 윈도우즈를 설치할때 위 그림과 같이 BootCamp파티션이 fat32로 포맷되어 있으므로 반드시 NTFS(빠른 포맷)을 실행하여 주고 설치진행한다.
- 만약 윈도우즈를 로딩하고 블랙 스크린이 보인다면 맥에 rEFit을 설치하고 다시 진행하세요.
* 만약 위 그림에서 파티션 결함으로 Windows 파티션 생성이 되지 않는 다면 다음 글과 같이 파티션 복구를 하고 그래도 안되면 지우기를 실행하여 Mac OS X 를 재설치하여 주어야 한다.
- http://osx86.tistory.com/1145
최종적으로 윈도우즈를 성공적으로 설치하였다면 WinClone을 이용하여 백업을 받아두면 차후 윈도우즈 문제 발생시 재설치하지 않고 바로 복원을 하여 BootCamp윈도우즈를 사용할 수 있다.
- WinClone으로 부트캠프 파티션 백업/복원하기 : http://osx86.tistory.com/1345
- 마지막으로 부트캠프 파티션의 윈도우즈 제거하는 방법
'macOS' 카테고리의 다른 글
| VoiceOver Utility (0) | 2009.10.24 |
|---|---|
| Mac OS X 10.6.2 build 10C531 (0) | 2009.10.23 |
| Mac OS X 에서 시동디스크 설정하기 (0) | 2009.05.11 |
| 새로운 사용자 계정 생성하는 방법 (0) | 2009.03.09 |
| 10.6: Enable native NTFS read/write support (0) | 2009.02.02 |