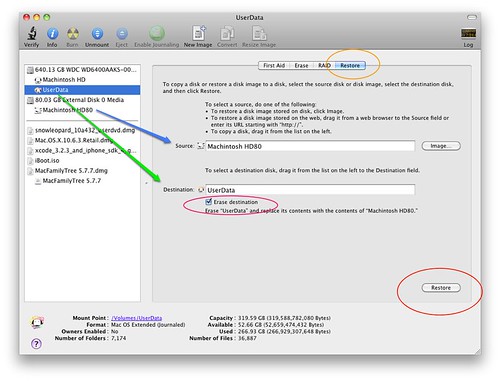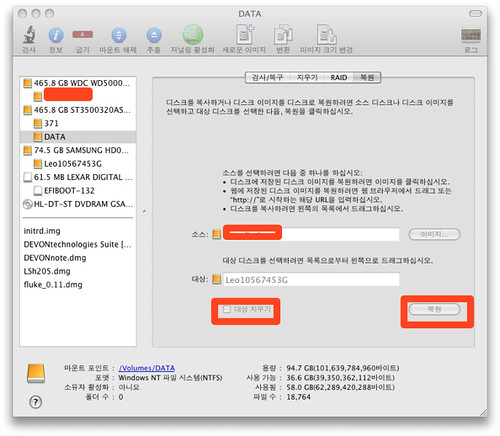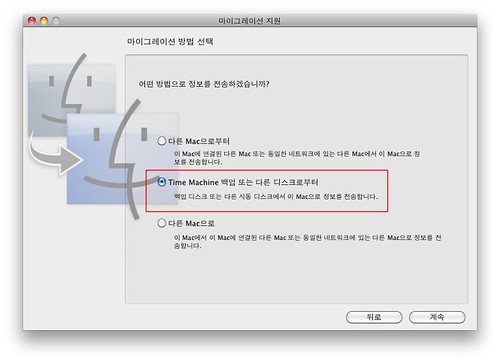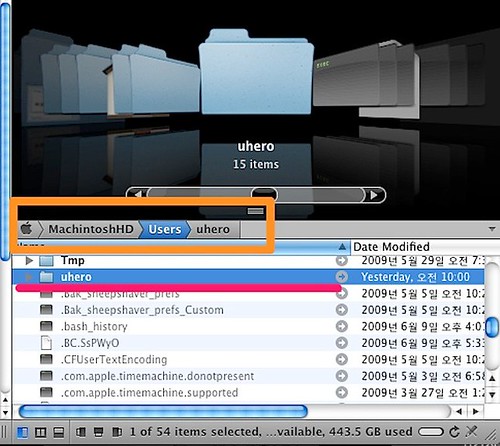VMware 등의 가상소프트웨어를 이용하여 가상머신에 Retail DVD이미지 나 해킨배포본을 이용하여 설치하는 방식으로 비교적 쉽게 설치할 수 있지만 사용상의 제약이 따릅니다. 이를테면 iWork나 iLife 등은 사용할 수 없어 키노트 등의 프리젠테이션용 소프트웨어 등은 사용 불가능합니다.
단순히 그리고 오로지 Xcode를 이용한 아이폰 앱개발용으로만 이용할 수 있습니다.
참고 : http://j.mp/e536VK
가상머신에 설치하는 방식에 비해 시스템 스펙을 심하게 고려해야 하고 설치방법이 아주 어렵습니다. 하지만 한번 설치한후에는 OS X의 모든 기능을 사용할 수 있습니다.
II-1. 해킨배포본 DVD를 이용하여 설치하는 방법
시스템 스펙을 알면 사용자화에서 시스템칩셋에 맞게 옵션선택을 할 수 있어 비교적 쉽게 설치할 수 있지만 Apple사에서 제공하는 소프트웨어 업데이트를 이용한 업그레이드는 사용할 수 없습니다. 소프트웨어 업그레이드를 하고 난 이후 다시 자신의 시스템에 맞는 해킨 드라이버를 재설치해야 합니다.
II-2. boot 시디와 Apple사의 정품 Retail DVD이미지를 이용하여 설치하는 방법으로서 설치사례가 있다면 쉽게 설치할 수 있겠지만 노트북 같은 경우 설치가 상당히 까다롭습니다. Apple사에서 제공하는 소프트웨어 업데이트를 통하여 업그레이드가 손쉽게 가능합니다.
참고 ; http://j.mp/lsKy34
1. 아이폰 앱개발용이라면 VMware 가상머신에 설치하여도 앱개발은 가능합니다. 네 앱개발만 가능합니다. iLife, iWork 등 그래픽 가속을 필요로 하는 대부분의 맥어플리케이션은 구동할 수 없습니다. 당연히 소프트웨어 업데이트를 실행하면 부팅불가능하게 됩니다. ^ ^
사실 이 방법을 권하는 것은 Native설치방법에 비해 가상머신에 설치하는 것이 훨씬 간단하고 쉽기도 하기 때문입니다.
이 방법으로 설치할때는 반드시 버전을 정확하게 매치해야 합니다. 물론, Native 설치시에도 마찬가지입니다. 하나라도 이렇게 저렇게 조금이라도 바뀐다면 네 설치 안됩니다.
2. 물론 VMware 가상시스템에 설치하지 않고 Native 설치방법이 있습니다. 이 방법으로 설치할려면 시스템 스펙이 아주 아주 중요합니다.
보통 OS X 설치 질문을 할때는 cpu-z를 이용하여 시스템 사양을 자세히 올려야 설치가능한지 여부를 알 수 있습니다.
3. 시스템 스펙이 파악이 되었다면 시스템 스펙에 맞는 설치가이드가 있던가 아니면 일반적인 설치방법을 택할 수 있습니다.
일반적인 설치방법
4. 기존 윈도우즈를 건드리지 않고 OS X 를 설치하고 선택부팅(멀티부팅?)하기 위해서는 Paragon HDD manager라는 프로그램을 이용하여 파티션을 새로이 만들어 줍니다. 이때 기존 윈도우즈 파티션 크기를 조절(resize)하여 주고 난 후 Mac OS X 용 파티션을 생성하여 줍니다.
OS X 10.6.6 in Intel dh67cl mobo
5. 왜 윈도우즈 처럼 대충 시디넣고 설치하면 되지 않을까?라는 의문이 들텐데 Mac OS X 운영체제가 원래 일반 PC에 설치할 수 없는 운영체제입니다. 이걸 일반PC에 설치가능하게 일부 무명의 개발자들이 부팅가능하게 하기 위한 부트로더와 일반PC를 위한 드라이버를 개발했습니다.
따라서 모든 PC 부품을 위한 드라이버가 개발되어 있지 않습니다.
결과적으로 Mac 에 가장 근접한 하드웨어를 사용한 시스템이 설치하기도 쉽고 안정성도 뛰어납니다.
그래서 보통 다음과 같은 하드웨어가 좋습니다.
5-1. Intel CPU
5-2. Intel chipset 마더보드, 보통 기가바이트 보드나 asus 보드가 호환성과 안정성이 뛰어납니다. MSI 보드나 Aslock 메인보드 같은 경우 특히 국내 메이커의 메인보드는 상대적으로 OS X 를 설치한 사례가 드물고 관련 드라이버가 취약합니다.
5-3. 그래픽 카드 Snow Leopard이상은 가능한 지포스 8600 이상 ATI Radeon HD라면 4870 이상의 XX70 시리즈 여야만 그래픽 가속기능을 사용할 수 있고 노트북쪽에서는 만약 옵티머스 기술을 채용한 최신 노트북이라면 내장 그래픽 칩이 HD 3000 이라야 가능합니다.