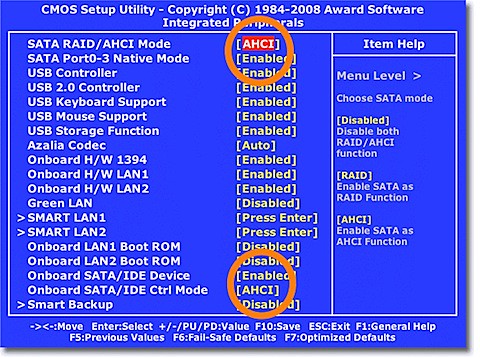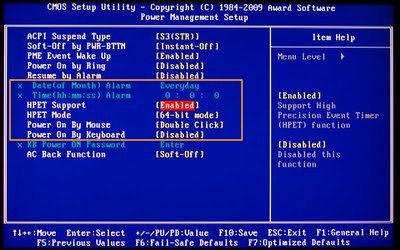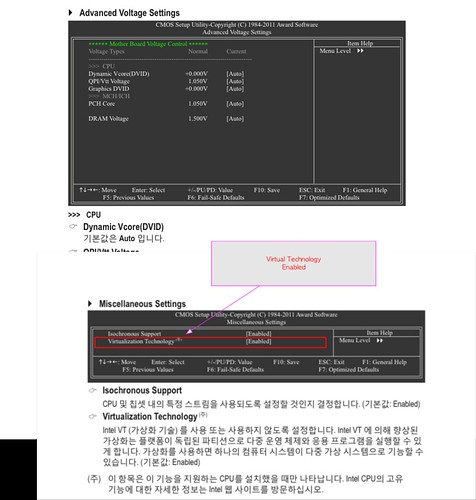http://cafe.naver.com/uefi/5370
설치하는 동안 Apple 사에서 제공하는 맥기초 동영상을 공부해두시면 아주 많은 도움이 될 것입니다.

동일한 메인보드를 이용하여 설치함에도 불구하고 어떤분은 설치시작 2시간만에 끝내시는 분이 있는가하면 6-8개월 까지 걸리시는 분도 있습니다.
차이점이 무엇일까요?
이미 아시겠지만, 윈도우즈처럼 대충 시디 넣어서 설치할 수 있는 운영체제가 아닙니다.
이 블로그에 있는 글들이 정확한 설치방법을 의미하지는 못합니다.다만, 대부분 많이 설치된 메인보드를 중심으로 공통된 부분과 경험이 녹아든 경험담일뿐입니다. 전체적으로 읽어보시고 차분히 준비해 가시면 설치시간을 줄일 수 있을 것입니다.
Install Procedure
처음 설치하시는 분들에게는 해킨배포본이나 부트시디를 이용하여 설치하는 방법이 제일 쉬울 것입니다. 아래 3번 이미지 종류를 참고하세요.
######################################################################################################
아래의 화면을 보기 위해서는 역시나 다음 글들이 유용할 것입니다.
해킨배포본은 걍 간단하게 4G DVD 에 UltraISO를 이용 2혹은 4배속으로 구워서 부팅하여 설치하시고 Retail DVD 이미지는 BootCD로 부팅하여 리테일이미지를 로딩하는 방식입니다. 다음글을 참고하세요.
7. 메인보드별 설치방법
8. USB 메모리 스틱이나 CD/DVD없이 하드디스크 임시 파티션을 이용하여 설치하기
네, 물론 간단한 방법은 해킨배포본 이미지를 UltraISO등의 프로그램을 이용하여 2혹은 4배속으로 DVD로 구워서 부팅하여 설치하는 방법이겠지요.
10. 맥이나 해킨이 있고 USB드라이버가 있다면 다음 방법을 이용하시는 것도 좋습니다. 아무래도 USB 가 DVD보다는 설치속도가 빠르고 관련 드라이버를 쉽게 변경할 수 있어 설치하기에 용이합니다.
11. BootCD를 이용하여 설치하는 방법
12. 관련 Kext에 대해 좀 더 깊게 아시고 싶으시면 다음글을 참조하세요.
####################################################################################################
위의 글들을 전부 이해할려고 하지 마시고 전체적으로 한번 읽어 보세요.
그리고 다음과 같이 시스템 스펙 정리를 하여보세요.
아래와 같이 정리하여 두면 설치문의를 할때에도 아주 쉽게 알게 됩니다.
I. 시스템 스펙.
CPU종류 ; E6400 듀얼 코어 등등
메인보드 종류 : GA-EP-45-UD3R 혹은 ASUS P6T Pro등등,놋북일 경우 HP NC-400등
메인보드 칩셋 : ICH-7R, P45 칩셋 등등
그래픽 카드 : 기가바이트 nVidia Geforce 9800 GT 512MB 등등
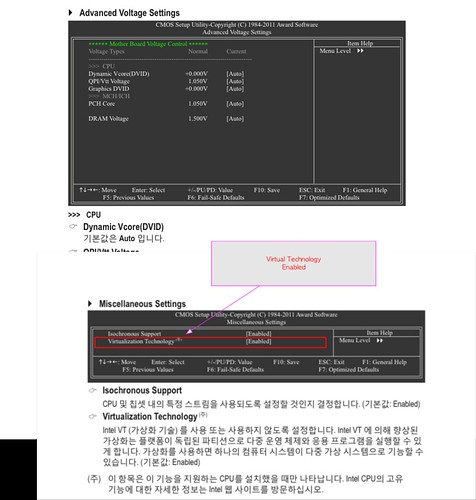
II. 설치 방법
다음 방법들중에 하나를 선택해야 하겠지요.
II-1. 해킨 배포본 DVD(Hazard, iDene, iAKTOS등) 이용
II-2. BootCD(RebelEFI, EmpireEFI, TonyMac, Kakewalk 등등) + Retail DVD이용 설치법
II-3. 8G 이상 USB메모리 스틱 이용
III. 설치 가이드 숙지 및 설치시도
자! 이제 해킨 배포본 DVD, USB 메모리 스틱, 부팅CD를 넣어서 부팅합니다.

P55계열 메인보드인 경우 아래와 같이 "-v busratio=20 cpus=1" 부팅옵션을 주어야 하는 경우가 많습니다.
또한, -v busratio=20 maxmem=4096 cpus=1" 등으로 메모리를 4G로 제한해야 하는 경우도 있습니다.
즉, 메인보드에 따라 부팅옵션이 다르다는 애기입니다.




❶ "Continue"를 눌러 설치를 시작한다.

❷ OSX 를 설치할 파티션을 선택한다.

❸ 만약 OSX를 설치할 파티션이 보이지 않는다면 Utilities > Disk Utility 를 선택하여 "OSX" 파티션을 만든다.

❹ Partition 설정하는 방법, 구버전Partition 하는 방법 http://j.mp/a6iTKS
❺ 위 글에서 파티션을 만들었다면 다음은 사용자화를 선택하여 자기 메인보드의 칩셋에 맞는 드라이버를 선택해야 한다. Retail DVD이미지를 이용하여 설치하는 경우에는 특별히 사용자화에서 손댈 것은 없다.
❻ 위 글에서 파티션을 만들었다면 다음은 사용자화를 선택하여 자기 메인보드의 칩셋에 맞는 드라이버를 선택해야 한다. Retail DVD이미지를 이용하여 설치하는 경우에는 특별히 사용자화에서 손댈 것은 없지만, 설치도중 멈추거나 에러가 발생한다면 프린트 드라이버체크는 선택하지 않는 것이 좋다.

❼ DVD 점검은 과감하게 넘어간다.


❽ 가끔 마지막 단계에서 Error 가 발생하였다는 메시지가 나오는 경우가 있으나 가볍게 무시하고 파워버튼을 이용하거나 Reset버튼을 이용하여 재부팅한다.